Updated April 2024: Stop getting error messages and slow down your system with our optimization tool. Get it now at this link
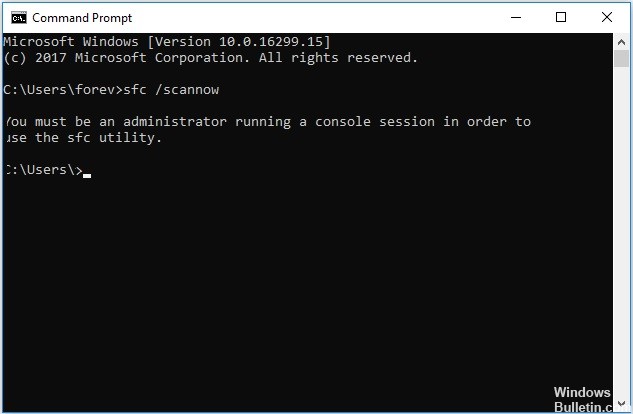
When you try to run the sfc /scannow command at the command line to find and fix errors, you often get an error message like “You must be an administrator working in a console session to use the SFC utility”.
Don’t panic, because the command line can sometimes display errors, which is perfectly normal. It can display errors when running any command, and sfc /scannow is no exception. However, there is a very quick and simple solution to this problem. To solve this problem, you have to run the command line as an administrator. Let’s see how to solve this problem.
What causes the error message “You must be an administrator running a console session to use the SFC utility”?

This error indicates that you are trying to access system files through the command line and you need permission to do so or you must be an administrator. If you open the command line by double-clicking or right-clicking and then clicking Open, it will start normally.
However, if you right-click and run it as administrator, CMD will open as an extended command line. Every time you want to make a change or run system files, you must open CMD in extended mode. Here is a solution on how to accomplish this.
The solution for the “You must be an administrator to start a console session” message?
You can now prevent PC problems by using this tool, such as protecting you against file loss and malware. Additionally it is a great way to optimize your computer for maximum performance.
The program fixes common errors that might occur on Windows systems with ease - no need for hours of troubleshooting when you have the perfect solution at your fingertips:
April 2024 Update:
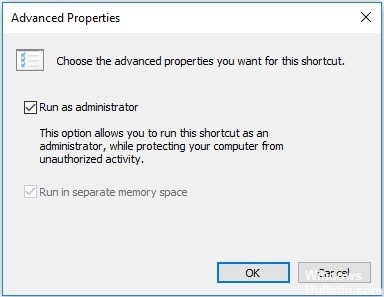
Set the default Command Prompt
- Type Command Prompt in the search box and select the most suitable option.
- Then right-click on it and select Open File Location.
- Then select Command Prompt, right-click it, and choose Send to > Desktop.
- Right-click the desktop shortcut and select Properties.
- In the pop-up window, click the Shortcuts tab.
- Then click Advanced… to continue.
- Then check the Run as administrator option and click OK to continue.
- When all steps have been completed, the command line shortcut will always open as administrator.
Running the command prompt as administrator
- If you see this error, you must be in CMD, close it.
- Go to CMD, run the menu, or search in the search bar.
- For older versions of Windows, the Start > All Programs > Accessories address
- Right-click on CMD
- Select “Run as administrator.”
- Click “Yes” for user control.
- Now type “sfc /scannow” and confirm.
- A system scan is started.
Expert Tip: This repair tool scans the repositories and replaces corrupt or missing files if none of these methods have worked. It works well in most cases where the problem is due to system corruption. This tool will also optimize your system to maximize performance. It can be downloaded by Clicking Here
Frequently Asked Questions
How do I become an administrator and start a console session to use the SFC utility?
- Click on the Start button and type: CMD in the search bar.
- Right-click CMD.exe and select Run as administrator.
- Click Yes at the User Account Control (UAC) prompt that appears.
- When the blinking cursor appears, type: SFC /scannow.
- Press the Enter key.
How do I start a console session as an administrator?
Open the extended command line. To do this, click Start, select All Programs, select Accessories, right-click Command Prompt, and then select Run as administrator. If you are prompted for an administrator password or confirmation, enter the password or click Allow.
How do I fix the error message “You must be an administrator working in a console session in order to use the SFC utility”?
- If you see this error message, you must be in CMD, close it.
- Select CMD from the Start menu or search for it in the search bar.
- Right-click on CMD.
- Select "Run as administrator" and open CMD as administrator.
- Click "Yes" for user control.
- Now type "sfc /scannow" and confirm.


