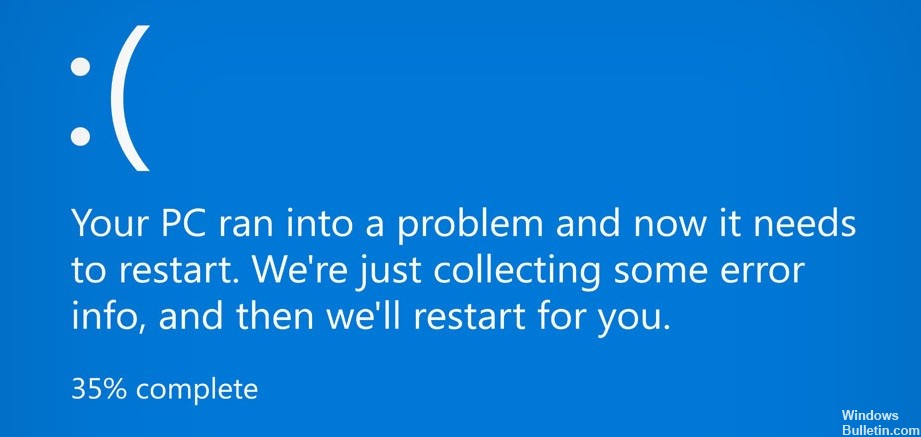Updated April 2024: Stop getting error messages and slow down your system with our optimization tool. Get it now at this link
- Download and install the repair tool here.
- Let it scan your computer.
- The tool will then repair your computer.
Experiencing a Blue Screen of Death (BSOD) in Windows 10 can be daunting, but with the right tools and guidance, resolving these errors can be more straightforward. Windows 10 includes built-in troubleshooting features and Microsoft offers additional online resources to assist both beginners and experienced users in fixing BSOD issues.
Accessing and Using the Windows 10 Blue Screen Troubleshooter
Step-by-Step Guide to Access the Troubleshooter:
Open Settings:
- Click on the Start menu (Windows icon) in the bottom left corner of your screen.
- Select the gear icon to open the Settings menu.
Navigate to Update & Security:
- In the Settings window, find and click on “Update & Security,” usually located towards the bottom of the list.
Access the Troubleshoot Section:
- In the “Update & Security” menu, look for the “Troubleshoot” tab on the left sidebar.
- Click on “Troubleshoot” to open the troubleshooting options.
Locate the Blue Screen Troubleshooter:
Within the Troubleshoot menu, scroll down to find the “Blue Screen” option.
This is specifically designed to address BSOD issues.
Steps to Use the Troubleshooter
April 2024 Update:
You can now prevent PC problems by using this tool, such as protecting you against file loss and malware. Additionally it is a great way to optimize your computer for maximum performance. The program fixes common errors that might occur on Windows systems with ease - no need for hours of troubleshooting when you have the perfect solution at your fingertips:
- Step 1 : Download PC Repair & Optimizer Tool (Windows 10, 8, 7, XP, Vista – Microsoft Gold Certified).
- Step 2 : Click “Start Scan” to find Windows registry issues that could be causing PC problems.
- Step 3 : Click “Repair All” to fix all issues.
Run the Troubleshooter:
- Click on the “Blue Screen” option.
- Select “Run the troubleshooter.” This action will initiate the troubleshooting process.
Automatic Diagnosis and Repair:
- The troubleshooter will start scanning your system for issues related to BSOD.
- It will automatically attempt to identify any problems that could be causing the blue screens.
The troubleshooter might ask for further inputs or permissions. Make sure to read and respond to any prompts. If it identifies specific issues, it may either fix them automatically or provide you with steps or recommendations on how to address the problem.
After the troubleshooter completes its process, it’s advisable to restart your computer. This ensures that any fixes or changes made are properly applied.
After restarting, monitor your computer to see if the BSOD issue persists. If the problem continues, you may need to explore further troubleshooting steps or seek professional assistance.
Capturing Error Details:
By default, Windows 10 may not show detailed information about the Blue Screen of Death (BSOD) errors. You can enable this feature to display more information.
Go to the Control Panel, select System and Security, then System, and finally Advanced system settings. Under the Startup and Recovery section, make sure ‘Write an event to the system log’ is checked and the ‘Automatic restart’ is unchecked under System failure. This will help retain the BSOD screen with details when it occurs.
When you encounter a BSOD, carefully note down the error code displayed. This usually includes an error message, such as “CRITICAL_PROCESS_DIED,” and a stop code, like 0x000000EF. These details are crucial for troubleshooting the specific issue you are facing.
Visit the Troubleshooter Page:
Go to the official Microsoft website and locate the Blue Screen Troubleshooter page. This can usually be found in the support or troubleshooting sections. The online wizard is designed to guide you through the troubleshooting process. Follow the step-by-step instructions provided by the wizard.
Answer Initial Questions:
The wizard will first ask when you encountered the blue screen error. The common scenarios it will present include:
- “While upgrading to Windows 10.”
- “After installing an update.”
- “While using my PC.”
Select the scenario that matches your experience. Depending on your selection, the wizard will guide you through specific troubleshooting steps tailored to your scenario. For instance, if you choose “While upgrading to Windows 10,” it may suggest steps to revert to your previous version of Windows or address upgrade-related issues.
Each option will lead you through a set of instructions aimed at resolving the specific type of BSOD you are experiencing. Be sure to follow these instructions closely and provide any required information to assist in the troubleshooting process.
Expert Tip: This repair tool scans the repositories and replaces corrupt or missing files if none of these methods have worked. It works well in most cases where the problem is due to system corruption. This tool will also optimize your system to maximize performance. It can be downloaded by Clicking Here