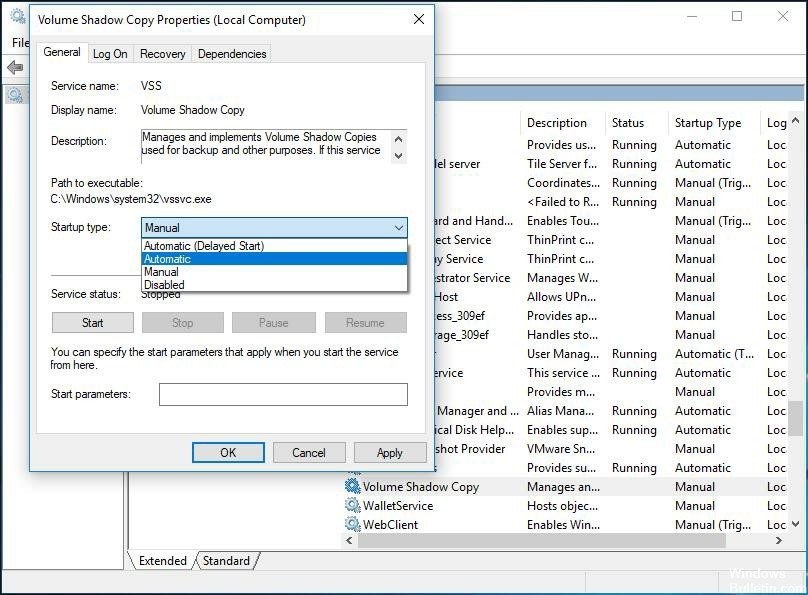Bijgewerkt april 2024: Stop met het krijgen van foutmeldingen en vertraag uw systeem met onze optimalisatietool. Haal het nu bij deze link
- Download en installeer de reparatietool hier.
- Laat het uw computer scannen.
- De tool zal dan repareer je computer.
Gebruikers krijgen dit foutbericht helemaal opnieuw, de fout is altijd hetzelfde:
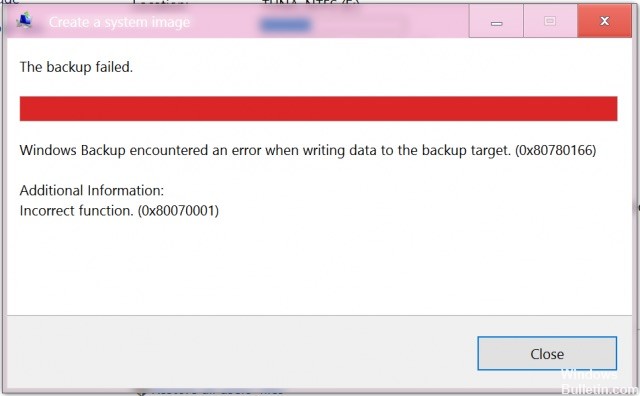
De back-up is mislukt.
Windows Backup heeft een fout aangetroffen bij het schrijven van gegevens naar het back-updoel. (0x80780166)
Aanvullende informatie:
Onjuiste functie. (0x80070001)
Controleer de service Volume Shadow Copy
In ruil daarvoor stel ik voor dat u controleert of de Volume Shadow Copy Service (VSS) correct werkt.
- Druk op Windows + R om de opdracht Uitvoeren te openen, typ Services.msc en druk op Enter.
- Zoek naar Volume Shadow Copy Service, klik er met de rechtermuisknop op en start de service.
- Stel ook het starttype in op Automatisch.
- Meld u af bij de huidige gebruikersaccount, start opnieuw, log opnieuw in en controleer of het probleem blijft bestaan.
De map WindowsImageBackup verwijderen
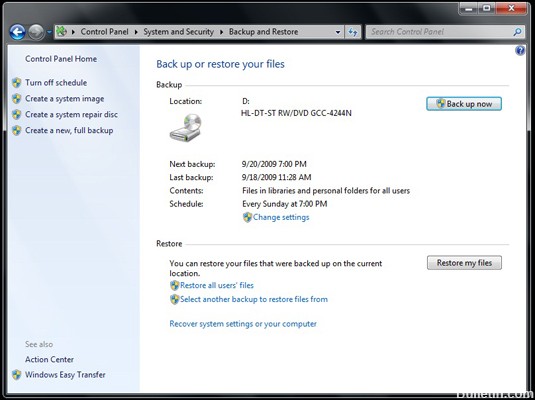
Het lijkt erop dat dit specifieke probleem kan optreden in gevallen waarin de schijf waarop de gebruiker een back-up van de back-up probeert te maken, al resterende bestanden van een vorige back-up bevat. In de meeste gevallen treedt deze foutcode op wanneer de vorige back-upbewerking werd onderbroken of wanneer er onvoldoende schijfruimte was.
Update april 2024:
U kunt nu pc-problemen voorkomen door deze tool te gebruiken, zoals u beschermen tegen bestandsverlies en malware. Bovendien is het een geweldige manier om uw computer te optimaliseren voor maximale prestaties. Het programma repareert met gemak veelvoorkomende fouten die op Windows-systemen kunnen optreden - urenlange probleemoplossing is niet nodig als u de perfecte oplossing binnen handbereik heeft:
- Stap 1: Download PC Repair & Optimizer Tool (Windows 10, 8, 7, XP, Vista - Microsoft Gold Certified).
- Stap 2: klik op "Start scannen"Om registerproblemen met Windows te vinden die pc-problemen kunnen veroorzaken.
- Stap 3: klik op "Herstel alles"Om alle problemen op te lossen.
Verschillende gebruikers die zich in een vergelijkbare situatie bevonden, bevestigden dat ze het probleem met succes hadden opgelost door toegang te krijgen tot de schijf waarop ze hadden geprobeerd de back-up op te slaan en de inhoud van de Windows afbeelding backup map. Na dit te hebben gedaan en de procedure opnieuw te hebben geprobeerd, meldden de meeste betrokken gebruikers dat het probleem niet was teruggekomen.
Voer een systeembestandscontrole uit

De opdracht sfc / scannow scant alle beschermde systeembestanden en vervangt beschadigde versies en versies met fouten door correcte Microsoft-versies.
Belangrijk: aan het einde van de analyse verschijnt een kort bericht om u op de hoogte te stellen van de resultaten. Als u de melding krijgt "er zijn geen integriteitsschendingen gevonden", hoeft u verder niets te doen, er zijn geen beschadigde bestanden gevonden. U moet de scan bekijken om de resultaten aan het einde van de scan te zien.
Dit moet worden gedaan via een beheerdersaccount.
U moet niets anders doen met de computer terwijl de analyse bezig is. Stop de scan niet, omdat dit Windows-bestanden kan beschadigen.
U moet de opdrachtprompt openen om sfc / scannow te starten. De eenvoudigste manier is om op de Windows-toets en de X-toets te drukken. Een menu opent met de optie Opdrachtprompt (Admin), klik erop. Dit opent de opdrachtprompt.
Als u wordt gevraagd om een beheerderswachtwoord of bevestiging in te voeren, typt u het wachtwoord of klikt u op Toestaan.
Kopieer en plak de volgende opdracht in de opdrachtprompt en druk vervolgens op Enter.
sfc / scannow
Deze analyse zal enige tijd duren, onderbreek deze alstublieft niet, omdat dit het besturingssysteem kan beschadigen.
Als de analyse integriteitsproblemen detecteert, geeft u het CBS-protocol op met de volgende instructies.
Als u sfc / scannow-logboek wilt vinden, klikt / tikt u in de bestandsverkenner, selecteert u het station waarop Windows is geïnstalleerd (meestal is dit station C :), klikt / tikt u op Windows, vervolgens op Logboeken en vervolgens op CBS. Als er meer dan één protocol is, kunt u het gewenste protocol identificeren op basis van de datum en tijd.
Kopieer en plak het logboek op de hostwebsite die ik hieronder heb voorgesteld.
Dit logboek is meestal erg groot, dus u moet een hostsite zoals Dropbox gebruiken om het logboek te publiceren. U kunt een gratis proefperiode van 30 dagen beginnen. Nadat u het logboek in de vervolgkeuzelijst hebt geladen, maakt u een link naar de website.
De VSS-servicestatus instellen op Automatisch

De meest voorkomende oorzaak van foutcode 0x80780166 is een ongeldige instantie van de Volume Shadow Copy-service (gewoonlijk VSS-service genoemd). Het is onwaarschijnlijk dat de back-upprocedure kan worden voltooid, omdat het starttype van de VSS-service is ingesteld op Handmatig.
Verschillende gebruikers die ook dit probleem hadden, meldden dat ze het probleem eindelijk konden oplossen door het starttype van de Volume Shadow Copy-service te wijzigen van Handmatig in Automatisch. Vervolgens gaven de meeste betrokken gebruikers aan dat ze het back-upproces konden voltooien zonder foutcode 0x80780166.
https://www.reddit.com/r/techsupport/comments/94napq/cant_create_system_image/
Expert Tip: Deze reparatietool scant de repositories en vervangt corrupte of ontbrekende bestanden als geen van deze methoden heeft gewerkt. Het werkt goed in de meeste gevallen waar het probleem te wijten is aan systeembeschadiging. Deze tool zal ook uw systeem optimaliseren om de prestaties te maximaliseren. Het kan worden gedownload door Hier klikken

CCNA, Web Developer, PC Troubleshooter
Ik ben een computer-liefhebber en een praktiserende IT-professional. Ik heb jarenlange ervaring achter de rug bij het programmeren van computers, hardware-probleemoplossing en reparatie. Ik ben gespecialiseerd in webontwikkeling en databaseontwerp. Ik heb ook een CCNA-certificering voor netwerkontwerp en probleemoplossing.