Bijgewerkt april 2024: Stop met het krijgen van foutmeldingen en vertraag uw systeem met onze optimalisatietool. Haal het nu bij deze link
- Download en installeer de reparatietool hier.
- Laat het uw computer scannen.
- De tool zal dan repareer je computer.
De geïntegreerde tool voor bestandsbeheer, de bestandsverkenner, heeft een handige functie voor automatische suggesties. Indien ingeschakeld, wordt automatisch de voorgestelde tekst weergegeven die overeenkomt met de letters die u typt in het dialoogvenster Uitvoeren, de adresbalk en de dialoogvensters Openen en opslaan opslaan. Hiermee kunt u uw werk versnellen en tijd besparen.
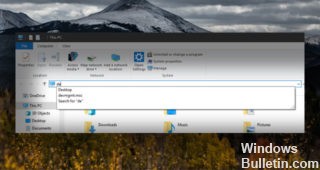
AutoSuggest is standaard ingeschakeld op Windows 10. Wanneer u begint met het typen in het vak Uitvoeren of de adresbalk van de Verkenner, doet u dat automatisch een lijst met voorgestelde overeenkomsten te zien in uw navigatie- en opdrachtgeschiedenis. U kunt tijd besparen door een suggestie te selecteren in plaats van deze volledig in te voeren.
Schakel automatische aanvulling in de bestandsverkenner uit met Registry Tweak.

AutoComplete moet standaard op de meeste systemen zijn ingeschakeld. Maar als het niet aanstaat of als u het wilt uitschakelen, heeft u alleen een eenvoudige aanpassing in het register nodig. Druk eerst op de sneltoets voor Windows-toets + R om het dialoogvenster Uitvoeren en typ: regedit te openen en druk op Enter of klik op OK.
Ga vervolgens naar het volgende pad:
Update april 2024:
U kunt nu pc-problemen voorkomen door deze tool te gebruiken, zoals u beschermen tegen bestandsverlies en malware. Bovendien is het een geweldige manier om uw computer te optimaliseren voor maximale prestaties. Het programma repareert met gemak veelvoorkomende fouten die op Windows-systemen kunnen optreden - urenlange probleemoplossing is niet nodig als u de perfecte oplossing binnen handbereik heeft:
- Stap 1: Download PC Repair & Optimizer Tool (Windows 10, 8, 7, XP, Vista - Microsoft Gold Certified).
- Stap 2: klik op "Start scannen"Om registerproblemen met Windows te vinden die pc-problemen kunnen veroorzaken.
- Stap 3: klik op "Herstel alles"Om alle problemen op te lossen.
HKEY_CURRENT_USER \ SOFTWARE \ Microsoft \ Windows \ Huidige versie \ Verkennen \ AutoAanvullen
Vervolgens moet u een nieuwe tekenreekswaarde maken in het linkerdeelvenster met de naam AutoSuggest. Klik hiervoor met de rechtermuisknop en kies Nieuw> Tekenreekswaarde en typ Auto voorstellen.
Nadat de reeks is gemaakt, dubbelklikt u erop en stelt u de waarde in op Ja of Nee, afhankelijk van of u de automatische aanvulling wilt inschakelen of niet.
De eigenschappen van internetopties gebruiken
Als u geen wijzigingen in het register wilt aanbrengen, kunt u dit ook doen via de internetopties.
Open het menu Start op de Windows-pc of gebruik Windows-R om het startvenster te openen.
Typ inetcpl.cpl en druk op Enter om Internetopties te openen. Tip: Lees onze handige gids om modules van het Configuratiescherm snel te openen met behulp van sneltoetsen op het toetsenbord.
Windows 10:
Ga naar het tabblad Geavanceerd.
Scroll naar beneden tot je "Inline AutoAanvullen gebruiken in Verkenner en Uitvoeren dialoog" vindt.
Klik op OK.
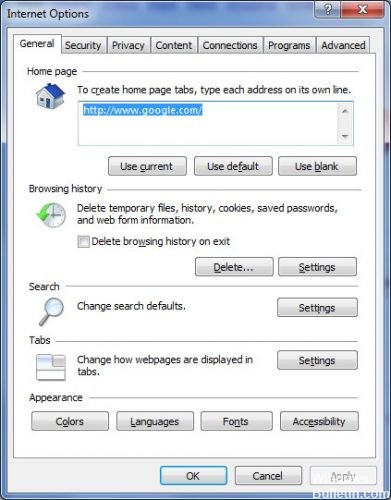
Windows 7:
Ga naar het tabblad Inhoud.
Activeer de instellingen naast AutoAanvullen.
Verwijder het vinkje uit het vak "Adresbalk".
Klik op OK.
Sluit de internetopties.
Schakel Auto-completering uit
Als u automatische aanvulling in de adresbalk en in het dialoogvenster Uitvoeren in de registersleutel hierboven wilt inschakelen, wijzigt u de waardegegevens voor de voltooiingswaarde Toevoegen in ja-waarde.
Merk ook op dat deze instelling kan worden geconfigureerd via het tabblad Opties van Internet Explorer> Geavanceerd.
De overeenkomstige parameter is Online automatisch aanvullen in de bestandsverkenner en in het dialoogvenster Uitvoeren.
Hiermee kunt u automatisch toevoegingen aan de adresbalk en het dialoogvenster Uitvoeren toevoegen of toevoegen.
https://superuser.com/questions/484106/how-to-disable-automatic-search-in-windows-explorer
Expert Tip: Deze reparatietool scant de repositories en vervangt corrupte of ontbrekende bestanden als geen van deze methoden heeft gewerkt. Het werkt goed in de meeste gevallen waar het probleem te wijten is aan systeembeschadiging. Deze tool zal ook uw systeem optimaliseren om de prestaties te maximaliseren. Het kan worden gedownload door Hier klikken

CCNA, Web Developer, PC Troubleshooter
Ik ben een computer-liefhebber en een praktiserende IT-professional. Ik heb jarenlange ervaring achter de rug bij het programmeren van computers, hardware-probleemoplossing en reparatie. Ik ben gespecialiseerd in webontwikkeling en databaseontwerp. Ik heb ook een CCNA-certificering voor netwerkontwerp en probleemoplossing.

