Bijgewerkt april 2024: Stop met het krijgen van foutmeldingen en vertraag uw systeem met onze optimalisatietool. Haal het nu bij deze link
- Download en installeer de reparatietool hier.
- Laat het uw computer scannen.
- De tool zal dan repareer je computer.
De ramen 0xC80003FE foutcode is een zeer gevaarlijke fout die op uw computer verschijnt. Als u probeert uw Windows-besturingssysteem bij te werken en een van de Service Packs op uw computersysteem te installeren. Als u de foutcode 0xC80003FE krijgt, betekent dit dat er iets ontbreekt in uw update.
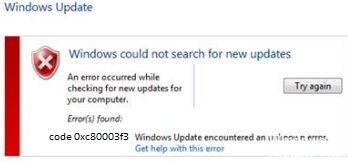
Registerfouten, ontbrekende systeembestanden, onjuiste configuratie, incompatibele Windows-stuurprogramma's en virus- of malware-aanvallen op uw computer veroorzaken Windows-foutcode 0xC80003FE. In dit geval kan het systeem niet starten of kan er een foutmelding op het scherm verschijnen. Updatefout, stopfout, BSOD-foutmeldingen op het scherm. Corrigeer foutcode 0xC80003FE zo snel mogelijk om dit te voorkomen.
Oorzaken van Windows-updatefout 0XC80003FE
- Beschadigde en beschadigde Windows-registerbestanden of systeembestanden veroorzaken dat Windows vastloopt tijdens de installatie of update.
- Beschadigde bestanden of onvolledige installatie van Microsoft-updatebestanden downloaden.
- Virussen of malware-infecties beschadigen het Windows-register.
- Onjuiste verwijdering van bestanden met betrekking tot Microsoft-updates veroorzaakt een fout tijdens de verwerking.
U moet op de hoogte zijn van deze fout zodat u de updatefout van Windows 0XC80003FE gemakkelijk kunt repareren.
Schone installatie van het Windows-besturingssysteem

U kunt ook een opstartbare USB-stick maken om de Windows-installatie schoon te maken. Er moet worden vermeld dat de tool voor het maken van media een van de eenvoudigste methoden is om het besturingssysteem opnieuw te installeren.
U kunt de tool voor het maken van media gebruiken om een schone kopie van de nieuwste versie van het Windows 10-besturingssysteem te installeren. Het proces verwijdert toepassingen van derden.
Een antivirusscan uitvoeren

Update april 2024:
U kunt nu pc-problemen voorkomen door deze tool te gebruiken, zoals u beschermen tegen bestandsverlies en malware. Bovendien is het een geweldige manier om uw computer te optimaliseren voor maximale prestaties. Het programma repareert met gemak veelvoorkomende fouten die op Windows-systemen kunnen optreden - urenlange probleemoplossing is niet nodig als u de perfecte oplossing binnen handbereik heeft:
- Stap 1: Download PC Repair & Optimizer Tool (Windows 10, 8, 7, XP, Vista - Microsoft Gold Certified).
- Stap 2: klik op "Start scannen"Om registerproblemen met Windows te vinden die pc-problemen kunnen veroorzaken.
- Stap 3: klik op "Herstel alles"Om alle problemen op te lossen.
Klik hier om uw computer te starten, antivirusprogramma's te downloaden en te installeren. Na het installeren van de antivirus, klikt u op deze programma's en scant u alle bestanden of gegevens en detecteert u de crashgegevens of bestanden om ze van uw computer te verwijderen. Nadat u uw pc correct hebt gecontroleerd en alle crashbestanden hebt verwijderd, start u de computer opnieuw op.
Gebruik de optie Systeemherstel

Als u problemen ondervindt met uw pc, kunt u proberen deze te herstellen zoals deze werkte.
Systeemherstel vervangt uw register- en systeeminstellingen door versies die in verschillende eerdere gegevens zijn opgeslagen als verschillende herstelpunten. Het bewaart ook de applicaties die bij uw pc zijn geleverd en de applicaties die u hebt geïnstalleerd vanuit de Windows Store.
Als u uw pc herstelt, wordt Windows niet opnieuw geïnstalleerd en worden uw bestanden, instellingen en applicaties niet verwijderd, behalve voor programma's en toepassingen die na de hersteldatum op uw pc zijn geïnstalleerd.
Het herstellen van uw pc is een manier om de nieuwste systeemwijzigingen ongedaan te maken met zo weinig mogelijk wijzigingen en inspanningen.
Werk de stuurprogramma's bij

Stuurprogramma's zijn een essentieel onderdeel van elk Windows-ecosysteem. U kunt uw computer niet normaal gebruiken zonder deze onzichtbare software. Elke hardware heeft een geschikt stuurprogramma nodig om goed te werken, omdat stuurprogramma's de ziel van elke computer zijn.
Het bijwerken van al uw stuurprogramma's is essentieel om uw computer soepel te laten werken.
Als u geen driverupdates ontvangt via Windows Update, is Apparaatbeheer de meest gebruikelijke methode om te controleren op updates van stuurprogramma's. Deze Windows-functie beheert alle hardware op uw computer, zodat u de stuurprogramma's voor elk onderdeel van uw computer kunt bijwerken.
Het kan enige tijd duren om elke driver handmatig te controleren, maar het kan veel problemen oplossen.
https://answers.microsoft.com/en-us/protect/forum/mse-protect_updating/0xc80003fe/8d0ce0bf-fe96-41be-9e7a-a371a6772722
Expert Tip: Deze reparatietool scant de repositories en vervangt corrupte of ontbrekende bestanden als geen van deze methoden heeft gewerkt. Het werkt goed in de meeste gevallen waar het probleem te wijten is aan systeembeschadiging. Deze tool zal ook uw systeem optimaliseren om de prestaties te maximaliseren. Het kan worden gedownload door Hier klikken

CCNA, Web Developer, PC Troubleshooter
Ik ben een computer-liefhebber en een praktiserende IT-professional. Ik heb jarenlange ervaring achter de rug bij het programmeren van computers, hardware-probleemoplossing en reparatie. Ik ben gespecialiseerd in webontwikkeling en databaseontwerp. Ik heb ook een CCNA-certificering voor netwerkontwerp en probleemoplossing.

