Bijgewerkt april 2024: Stop met het krijgen van foutmeldingen en vertraag uw systeem met onze optimalisatietool. Haal het nu bij deze link
- Download en installeer de reparatietool hier.
- Laat het uw computer scannen.
- De tool zal dan repareer je computer.
De fout 0x80070522 is een identificatie dat uw activiteit op de computer mogelijk zijn systeem zou kunnen beschadigen. Deze code waarschuwt dat de gebruiker probeert toegang te krijgen tot belangrijke bestanden op het besturingssysteem die NIET mogen worden gewijzigd of naar een andere locatie worden overgebracht. Evenzo, als u dit bericht tegenkomt, is de kans groot dat u onmiddellijk stopt.
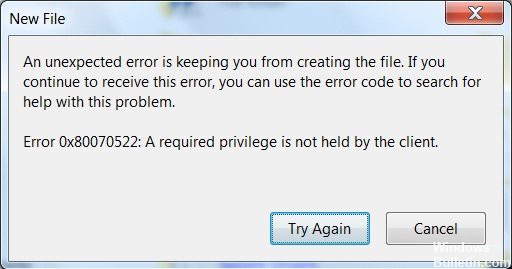
Dit bericht verschijnt meestal wanneer u probeert kopieer of maak een bestand aan, zoals een tekstbestand, in een van de hoofdmap van de partitie waarop uw besturingssysteem is geïnstalleerd. U kunt Error 0x80070522 tegenkomen: Een vereist privilege wordt niet gehouden door het clientbericht op Windows, wanneer u de locatie of het bestand zelf in de volgende mappen probeert te wijzigen:
- Dakramen en raamkozijnen
- Program Files
- System32
Er zijn echter situaties waarin u alleen dit specifieke bestand in deze specifieke map nodig hebt, en het is goed om te weten dat er een aantal manieren zijn om het probleem met 0X80070522 op te lossen.
Schakel de goedkeuringsmodus van de beheerder uit
- Open eerst het dialoogvenster Uitvoeren. Druk op de knoppen Windows en R.
- In de runbox moet je msc invoeren en op de Enter-toets drukken. Klik op OK wanneer een bevestigingsvenster verschijnt.
- Hiermee wordt het lokale beveiligingsbeleid geopend. U moet nu naar het lokale beleid in het linkerdeelvenster gaan en op Beveiligingsopties klikken.
- Scroll naar beneden en vind User Account Control: voer alle beheerders uit in de modus Admin Goedkeuring. Klik er met de rechtermuisknop op en selecteer Eigenschappen en kies
- Klik ten slotte op Toepassen en klik vervolgens op OK om de wijzigingen op te slaan. Sluit nu het venster Lokaal beveiligingsbeleid en start uw apparaat opnieuw op.
De registereditor gebruiken om de LUA te activeren
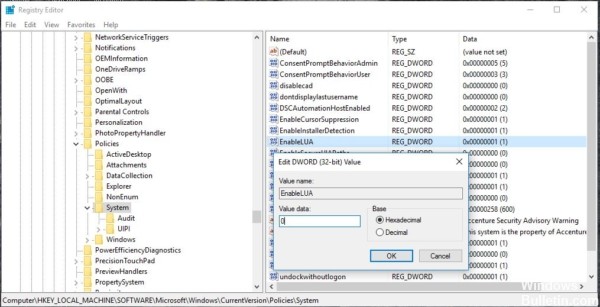
Maak een systeemherstelpunt voordat u verdergaat met deze methode.
Open de opdracht Uitvoeren door op Windows + R te drukken en regedit in het veld te typen en op Enter te drukken.
Update april 2024:
U kunt nu pc-problemen voorkomen door deze tool te gebruiken, zoals u beschermen tegen bestandsverlies en malware. Bovendien is het een geweldige manier om uw computer te optimaliseren voor maximale prestaties. Het programma repareert met gemak veelvoorkomende fouten die op Windows-systemen kunnen optreden - urenlange probleemoplossing is niet nodig als u de perfecte oplossing binnen handbereik heeft:
- Stap 1: Download PC Repair & Optimizer Tool (Windows 10, 8, 7, XP, Vista - Microsoft Gold Certified).
- Stap 2: klik op "Start scannen"Om registerproblemen met Windows te vinden die pc-problemen kunnen veroorzaken.
- Stap 3: klik op "Herstel alles"Om alle problemen op te lossen.
Volg het pad hieronder.
HKEY_LOCAL_MACHINE \ SOFTWARE \ Microsoft \ Windows \ CurrentVersion \ Policies \ System
Klik op het systeem en u vindt EnableLUA aan de rechterkant. Klik nu met de rechtermuisknop op EnableLUA en zet dword op 0.
Nu, solliciteer en ga akkoord. Start het systeem opnieuw en controleer of u het bestand kunt aanpassen.
Gebruik het lokale beveiligingsbeleid om beheerdersrechten te wijzigen. Ga naar Lokaal beleid> Beveiligingsopties. Zoek Gebruikersaccountbeheer: voer alle beheerders uit in de optie Admin Approval Mode aan de rechterkant.
Deze fout kan optreden als gevolg van conflicten in het beheerdersaccount.
Lokaal beleid wijzigen
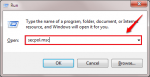
Het wordt sterk aanbevolen om een systeemherstelpunt te maken voordat u doorgaat met de volgende stappen, omdat het een kwestie is van de bewerkingsrechten en toegankelijkheid van uw computer. U kunt ons artikel over het maken van een herstelpunt in Windows 10 lezen in een stapsgewijze handleiding.
STAP 1
Druk gelijktijdig op WIN + R om het dialoogvenster Uitvoeren te openen. Wanneer het opent, typt u secpol.msc en drukt u op Enter.
STAP 2
Het venster Lokaal beveiligingsbeleid wordt geopend. Vervolgens moet u het lokale beleid uitbreiden en vervolgens dubbelklikken op het item Beveiligingsopties hieronder. Zoek en dubbelklik in het rechterdeelvenster op de optie Gebruikersaccountbeheer: alle beheerders uitvoeren in de goedkeuringsmodus. Lees de volgende schermafbeelding als u twijfels hebt.
STAP 3
Een venster met de naam Gebruikersaccountbeheer: Alle beheerders uitvoeren in de modus Goedkeuring beheerder wordt geopend. Selecteer op het tabblad Lokale beveiligingsinstellingen het keuzerondje dat overeenkomt met de optie Uit zoals wordt weergegeven en klik vervolgens op de knoppen Toepassen en Ok.
https://community.acer.com/en/discussion/549621/required-privilege-error-message-0x80070522-misery
Expert Tip: Deze reparatietool scant de repositories en vervangt corrupte of ontbrekende bestanden als geen van deze methoden heeft gewerkt. Het werkt goed in de meeste gevallen waar het probleem te wijten is aan systeembeschadiging. Deze tool zal ook uw systeem optimaliseren om de prestaties te maximaliseren. Het kan worden gedownload door Hier klikken

CCNA, Web Developer, PC Troubleshooter
Ik ben een computer-liefhebber en een praktiserende IT-professional. Ik heb jarenlange ervaring achter de rug bij het programmeren van computers, hardware-probleemoplossing en reparatie. Ik ben gespecialiseerd in webontwikkeling en databaseontwerp. Ik heb ook een CCNA-certificering voor netwerkontwerp en probleemoplossing.

