Bijgewerkt april 2024: Stop met het krijgen van foutmeldingen en vertraag uw systeem met onze optimalisatietool. Haal het nu bij deze link
- Download en installeer de reparatietool hier.
- Laat het uw computer scannen.
- De tool zal dan repareer je computer.
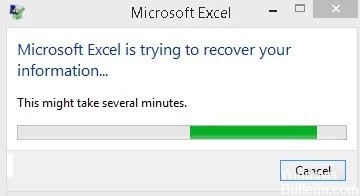
Bij het gebruik van Microsoft Office kunnen gebruikers gemakkelijk verschillende soorten problemen tegenkomen. Sommige gebruikers melden bijvoorbeeld de fout `Microsoft Excel probeert uw informatie op te halen. In dit artikel laat ik u enkele praktische methoden zien om dit probleem op uw pc op te lossen.
Zoals jullie allemaal weten, is Microsoft Excel een veelgebruikte tool die deel uitmaakt van Microsoft Office. Het is een goed spreadsheetprogramma dat beschikbaar is voor verschillende platforms: Windows, macOS, Android en iOS. Met Microsoft Excel wordt het bekijken en analyseren van gegevens een eenvoudige taak. Soms werkt uw Excel echter niet en veel mensen noemen de fout "Microsoft Excel probeert uw gegevens op te halen".
Wat veroorzaakt het bericht "Microsoft Excel probeert uw gegevens op te halen"?

Antivirusprogramma valse positieven: De rol van een antivirusprogramma is om uw apparaat te beschermen tegen kwaadaardige bedreigingen en aanvallen. Soms detecteren beveiligingsprogramma's macro's of add-ons in Excel als malware. Deze glitch, algemeen bekend als een valse positieve, kan verschillende Excel-functies beperken, waardoor een foutmelding verschijnen.
Viewport-conflicten: Incompatibiliteit met de viewport-functie in Verkenner kan ook een fout veroorzaken.
Toepassingen interfereren met elkaar: Sommige programma's kunnen de Excel-functies verstoren. Om de fout op te lossen, moet u ervoor zorgen dat er geen conflicterende toepassingen op uw computer staan.
Microsoft Excel is verouderd: Microsoft zorgt ervoor dat Excel vrij is van bugs door regelmatig updates uit te brengen. Als je een verouderde versie hebt, krijg je waarschijnlijk een foutmelding.
Verouderd besturingssysteem: Windows 10 blijft effectief werken als u regelmatig updates installeert. Als uw besturingssysteem verouderd is, geeft uw apparaat waarschijnlijk foutmeldingen weer zoals die in dit artikel worden besproken.
Onjuiste Office- of Excel-installatie: Een corrupte Office- of Excel-installatie kan ook verschillende problemen in het programma veroorzaken, waaronder de foutmelding "Microsoft Excel probeert uw gegevens te herstellen".
Inconsistente Microsoft Excel-add-ons: Hoewel add-ons de functionaliteit van Excel uitbreiden, kunnen ze ook vatbaar zijn voor corruptie. Wanneer dit gebeurt, kan het probleem verschillende fouten veroorzaken.
De standaardprinter is niet compatibel met Excel: Als u een incompatibele standaardprinter gebruikt, kan Excel er niet goed mee communiceren. Dit kan ook fouten in het programma veroorzaken.
Beschadigde gebruikersbestanden: Verkeerd geconfigureerde en beschadigde gebruikersbestanden zijn een oorzaak van fouten.
Beschadigde macro's: Als u een oud werkblad in de nieuwste versie van Excel probeert te openen, is het mogelijk dat het bestand verouderde macro's bevat die foutmeldingen kunnen veroorzaken.
Verkeerd geconfigureerde regio-instellingen: Een onjuist geconfigureerde regio-indeling in Excel is een van de oorzaken van de fout.
Hoe op te lossen "Microsoft Excel probeert uw gegevens te herstellen?
Update april 2024:
U kunt nu pc-problemen voorkomen door deze tool te gebruiken, zoals u beschermen tegen bestandsverlies en malware. Bovendien is het een geweldige manier om uw computer te optimaliseren voor maximale prestaties. Het programma repareert met gemak veelvoorkomende fouten die op Windows-systemen kunnen optreden - urenlange probleemoplossing is niet nodig als u de perfecte oplossing binnen handbereik heeft:
- Stap 1: Download PC Repair & Optimizer Tool (Windows 10, 8, 7, XP, Vista - Microsoft Gold Certified).
- Stap 2: klik op "Start scannen"Om registerproblemen met Windows te vinden die pc-problemen kunnen veroorzaken.
- Stap 3: klik op "Herstel alles"Om alle problemen op te lossen.

Installeer de laatste updates voor Microsoft Excel
- Microsoft Excel openen
- Klik op Bestand
- Selecteer het account
- Klik op Update-opties.
- Klik op de knop Nu bijwerken
- Laat de updates hun gang gaan
Installeer de nieuwste updates voor uw Windows-systeem
- Windows Druk op
- Selecteer Instellingen (de versnellingsknop in het menu Start).
- Selecteer Updates en beveiliging
- Klik op Controleren op updates
- Toestaan dat updates worden uitgevoerd.
- Start je computer opnieuw op
Add-ons uitschakelen
- Een Excel-spreadsheet openen
- Ga naar het menu Bestand
- Klik op Opties
- Klik op Invoegtoepassingen.
- Selecteer Excel-invoegtoepassingen en klik op Start.
- Schakel alle selectievakjes uit en klik op OK
Schakel het voorbeeldvenster in Verkenner uit
Hoewel er geen verklaring is waarom dit gebeurt, lijkt het erop dat veel gebruikers het nuttig hebben gevonden om het voorbeeldvenster uit te schakelen om van deze foutmelding af te komen.
- Druk op Windows + E
- Klik op het tabblad Beeld.
- Klik op het voorbeeldvenster
Expert Tip: Deze reparatietool scant de repositories en vervangt corrupte of ontbrekende bestanden als geen van deze methoden heeft gewerkt. Het werkt goed in de meeste gevallen waar het probleem te wijten is aan systeembeschadiging. Deze tool zal ook uw systeem optimaliseren om de prestaties te maximaliseren. Het kan worden gedownload door Hier klikken
Veelgestelde Vragen / FAQ
Hoe los ik Microsoft Excel op wanneer ik gegevens probeer te herstellen?
- Controleer of uw antivirussoftware up-to-date is als deze in conflict is met Excel.
- Schakel het voorbeeldvenster in Verkenner uit.
- Voer een herstart uit.
- Installeer de laatste updates voor Microsoft Excel.
- Zorg ervoor dat uw systeem voldoende RAM heeft om Excel uit te voeren.
Hoe voorkom ik dat Excel herstelt?
- Open een Excel-werkmap.
- Klik op Office -> Excel-opties.
- Ga naar het gedeelte Opslaan.
- Schakel het selectievakje "Automatisch herstel alleen voor deze werkmap uitschakelen" uit.
Waarom gaat Excel naar de herstelmodus?
Wanneer u een corrupte werkmap opent, start Excel automatisch de bestandsherstelmodus en probeert de werkmap te heropenen en tegelijkertijd te herstellen. Als u een werkmap niet kunt openen omdat deze beschadigd is, kunt u proberen de werkmap handmatig te herstellen.
Hoe herstel ik Microsoft Excel?
- Klik op Bestand -> Openen.
- Klik op de locatie en map met de beschadigde werkmap.
- Selecteer in het dialoogvenster Openen de beschadigde werkmap.
- Klik op de pijl naast de knop Openen en klik vervolgens op Openen en herstellen.
- Selecteer Herstellen om zoveel mogelijk werkmapgegevens te herstellen.


