Bijgewerkt april 2024: Stop met het krijgen van foutmeldingen en vertraag uw systeem met onze optimalisatietool. Haal het nu bij deze link
- Download en installeer de reparatietool hier.
- Laat het uw computer scannen.
- De tool zal dan repareer je computer.
Om naar het Configuratiescherm te gaan en Programma's en onderdelen te openen.
Klik op Windows-functies in- of uitschakelen.
Controleer de bestandsondersteuningsfunctie voor de SMB 1.0/CIFS-share en klik op OK.
Start je computer opnieuw op.
Klik op Toevoegen.
Klik op "Klant" en vervolgens op "Toevoegen".
Klik op Microsoft, Client, Voor Microsoft-netwerken en klik vervolgens op OK.
Klik OK.
Als u wordt gevraagd om uw computer opnieuw op te starten, doet u dit.
Open het configuratiescherm.
Selecteer Netwerk en internet > Netwerkcentrum > Geavanceerde opties voor delen.
Selecteer Netwerkdetectie inschakelen.
Selecteer "Printer delen inschakelen" en onder "Privé".
Selecteer Wijzigingen opslaan.
Een netwerkmap werd plotseling offline op uw bureaublad. Je weet dat je niets op je computer hebt gedaan, dus het is verbijsterend. De map is zichtbaar maar niet toegankelijk. Je kunt erop klikken, maar wat je krijgt is een venster met de tekst "opgegeven netwerknaam is niet langer beschikbaar" en het ziet er als volgt uit:
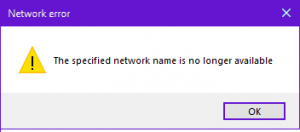
Veel mensen hebben dit ervaren en het is vervelend. Vooral als u een belangrijk document hebt dat op de gedeelde schijf moet worden opgeslagen en moet worden afgedrukt voor een dringende vergadering of presentatie. Wat kunt u doen om dit probleem snel op te lossen? Hier zijn enkele eenvoudige oplossingen om dit probleem op te lossen en u op weg te helpen op kantoor.
Scenario 1: server share is tijdelijk verwijderd
Mogelijk hebt u dit ondervonden vanwege een onderbroken pad naar de netwerkschijf. Het kan zijn dat uw computer u vertelt dat "de opgegeven netwerknaam niet langer beschikbaar is" omdat u, per ongeluk of opzettelijk, uit het netwerk bent verwijderd. De eerste logische actie die moet worden ondernomen, is natuurlijk contact opnemen met de netwerkbeheerder. Controleer of je nog steeds verbonden bent met het netwerk. Het scheelt u veel gedoe om eerst te weten of uw verbinding met het netwerkstation of de netwerkmap nog actief is.
Het probleem kan ook zo simpel zijn als een uitgeschakelde of beperkte server. Uw netwerkbeheerder moet u kunnen helpen als er een instelling op de firewall voor de server of datacenter is die moet worden aangepast. Laat je netwerkbeheerder je toegang verlenen. Als dat niet helpt, lees dan verder, want er zijn nog een paar scenario's die u mogelijk ervaart. U kunt ook antwoorden vinden op dit soort problemen hier.
Scenario 2: gebruikersmachtiging is gewijzigd
U hebt Gebruikersaccountbeheer gebruikt om bepaalde bestanden en mappen te beschermen. U wilde natuurlijk enkele bestanden voor uzelf houden. Maar toen kreeg je het gevreesde bericht 'opgegeven netwerknaam is niet langer beschikbaar'. Gebruikerstoestemming kan de bron van problemen zijn voor ontoegankelijke netwerkmappen. Om dit op te lossen, moet u het volgende doen:
Update april 2024:
U kunt nu pc-problemen voorkomen door deze tool te gebruiken, zoals u beschermen tegen bestandsverlies en malware. Bovendien is het een geweldige manier om uw computer te optimaliseren voor maximale prestaties. Het programma repareert met gemak veelvoorkomende fouten die op Windows-systemen kunnen optreden - urenlange probleemoplossing is niet nodig als u de perfecte oplossing binnen handbereik heeft:
- Stap 1: Download PC Repair & Optimizer Tool (Windows 10, 8, 7, XP, Vista - Microsoft Gold Certified).
- Stap 2: klik op "Start scannen"Om registerproblemen met Windows te vinden die pc-problemen kunnen veroorzaken.
- Stap 3: klik op "Herstel alles"Om alle problemen op te lossen.
- Open Gebruikersaccountbeheer door het rechtstreeks op Cortana te typen

- Schakel Gebruikersaccountbeheer tijdelijk uit door de schuifregelaar omlaag te slepen naar "Nooit melden" en klik vervolgens op OK
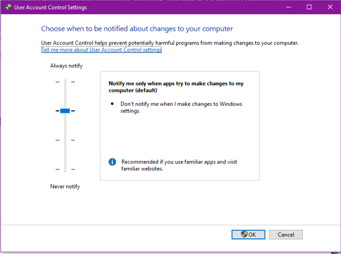
- Start de computer opnieuw op en probeer opnieuw toegang tot uw netwerkmap te krijgen
Nu vermoed je waarschijnlijk al een ander probleem als de vorige stappen wel werkten. En je weet dat je gelijk hebt.
Scenario 3: Symantec Endpoint Protection beperkt uw netwerktoegang (net als andere antivirusprogramma's)
Symantec is een zeer strak beveiligingspakket. Het kan uw netwerkmogelijkheden beperken, zelfs wanneer u normale bestanden in het netwerk gebruikt. In dergelijke gevallen hebt u een aantal dingen die u kunt doen om toegang te krijgen tot uw netwerkmap.
- Schakel het delen van bestanden en printers in Symantec Setting in - Dit zou de aanbevolen actie zijn, zodat u tegelijkertijd bestanden kunt delen en uw computer kunt beveiligen.
- Schakel uw softwaresuite uit - Hiermee kunt u tijdelijk de software die uw netwerkdeling beïnvloedt stoppen. Het zorgt er echter voor dat uw computer gedurende de volledige duur onbeschermd wordt.
- Symantec Endpoint Protection verwijderen - Als het configureren van de software het werk niet doet, verwijder dan de problematische software. Anders is je enige keuze voor bestandsoverdracht de goede oude USB-manier.
Scenario 4: Uitgeschakeld SMBv1, SMBv2 of SMBv3 interfereren met uw netwerktoegang
Protocollen voor netwerkuitwisseling, zoals SMBv1 (Server Message Block), helpen u om computers met elkaar te verbinden. Maar om veiligheidsredenen schakelen IT-supportgroepen dit uit om de verspreiding van virussen of losgeld naar het netwerk te voorkomen. Nogmaals, als u dit uitschakelt, kunt u uw mogelijkheden om te netwerken verwijderen. Dus een andere snelle oplossing zou zijn om dit Windows-protocol tijdelijk in te schakelen. Om dit te doen, moet je:
- Openen control panel
- Ga naar Programma's en onderdelen
- kies "Windows-functies in- en uitschakelen"
- Plaats een vinkje op het keuzerondje voor ondersteuning voor SMB 1.0 / CIFS-bestandsdeling.
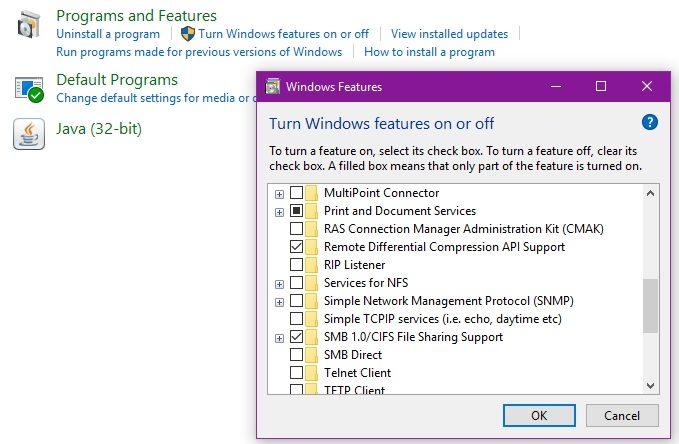
Houd er rekening mee dat uw Windows-instellingen de effecten bepalen van elke actie die u op uw computer uitvoert. Vergeet dus niet om altijd een versie van uw beste instellingen op te slaan bij systeemherstel, zodat u terug kunt gaan naar een vorige configuratie. Als je nog steeds hetzelfde probleem ervaart nadat je deze tips hebt geprobeerd, reageer dan zodat we samen een antwoord kunnen vinden. Als u uw eigen versie van een snelle oplossing voor dit soort fouten hebt, deel deze hier dan zeker. Zou graag uw mening horen.
Expert Tip: Deze reparatietool scant de repositories en vervangt corrupte of ontbrekende bestanden als geen van deze methoden heeft gewerkt. Het werkt goed in de meeste gevallen waar het probleem te wijten is aan systeembeschadiging. Deze tool zal ook uw systeem optimaliseren om de prestaties te maximaliseren. Het kan worden gedownload door Hier klikken


