Bijgewerkt april 2024: Stop met het krijgen van foutmeldingen en vertraag uw systeem met onze optimalisatietool. Haal het nu bij deze link
- Download en installeer de reparatietool hier.
- Laat het uw computer scannen.
- De tool zal dan repareer je computer.
Steam helpt gebruikers al hun games vanaf één locatie te beheren. Dit is erg handig en maakt het werk van de spelers veel eenvoudiger. Maar tegenwoordig zijn er veel spelers die anders tegenkomen Steam account problemen.

Steam detecteert geen games die op uw systeem zijn geïnstalleerd en is het probleem dat de gebruiker onderbreekt, dus kijk hier voor volledige informatie over waarom Steam niet is geïnstalleerd en hoe het stoomprobleem kan worden opgelost, detecteert de geïnstalleerde games niet.
Games die eerder waren geïnstalleerd en speelbaar worden weergegeven als niet geïnstalleerd in mijn Steam-bibliotheek. Wat kan ik doen om Steam de geïnstalleerde gamebestanden te laten herkennen? Hier zijn enkele effectieve methoden die u kunt gebruiken:
De .acf-bestanden verplaatsen
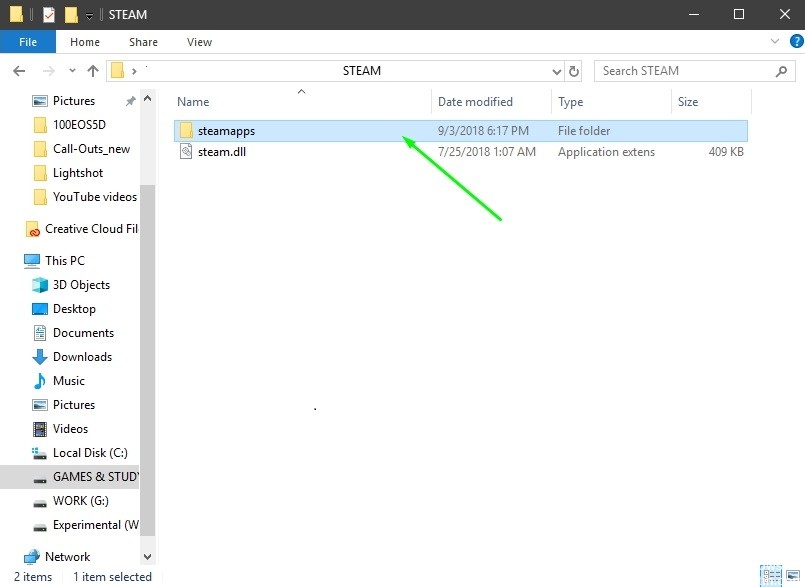
- Pauzeer het updaten van het spel.
- Stoom afsluiten
- Ga naar C: \ Program Files (x86) \ Steam \ Steamapps en zoek alle current.acf-bestanden.
- Verplaats deze bestanden eenvoudig naar uw bureaublad of naar een willekeurige plek in de Steamapps-map.
- Start Steam opnieuw
- Alle games moeten worden weergegeven als verwijderd. Onmiddellijke exit Steam
- Verplaats alle .acf-bestanden naar de map C: \ Program Files (x86) \ Steam \ Steamapps
- Start Steam opnieuw. De game die je eerder hebt gepauzeerd, moet nog steeds worden gepauzeerd - klik met de rechtermuisknop en klik op 'Updaten hervatten'
Update april 2024:
U kunt nu pc-problemen voorkomen door deze tool te gebruiken, zoals u beschermen tegen bestandsverlies en malware. Bovendien is het een geweldige manier om uw computer te optimaliseren voor maximale prestaties. Het programma repareert met gemak veelvoorkomende fouten die op Windows-systemen kunnen optreden - urenlange probleemoplossing is niet nodig als u de perfecte oplossing binnen handbereik heeft:
- Stap 1: Download PC Repair & Optimizer Tool (Windows 10, 8, 7, XP, Vista - Microsoft Gold Certified).
- Stap 2: klik op "Start scannen"Om registerproblemen met Windows te vinden die pc-problemen kunnen veroorzaken.
- Stap 3: klik op "Herstel alles"Om alle problemen op te lossen.
Machtigingen beheren voor .acf-bestanden
- Open het item voor uw bibliotheek op uw pc of een map op uw computer en klik op deze pc-optie in het menu aan de linkerkant.
- Navigeer naar de map Steam Library met het probleemspel dat wordt weergegeven als verwijderd in Steam. Vergeet niet dezelfde procedure te herhalen voor elk probleemspel. De standaardmap is C: \ Program Files (x86) \ Steam \ steamapps.
- U moet het .acf-bestand van de game in bezit nemen. Klik met de rechtermuisknop op het bestand, klik op Eigenschappen, klik vervolgens op Beveiliging en klik op de knop Geavanceerd. Het venster Geavanceerde beveiligingsinstellingen wordt weergegeven. Hier moet u de eigenaar van de sleutel wijzigen.
- Klik op de link Wijzigen naast het label Eigenaar:. Het venster Selecteer gebruiker of groep verschijnt.
Selecteer het gebruikersaccount met de knop Geavanceerd of typ eenvoudig uw gebruikersaccount in het vak 'Voer de objectnaam in om te selecteren' en klik op OK. Voeg de knop Alles toe - Om de eigenaar van alle submappen en bestanden in de map te wijzigen, selecteert u het selectievakje "Eigenaar op subcontainers en objecten vervangen" in het venster Geavanceerde beveiligingsinstellingen.
- Klik onderaan op de knop Toevoegen en volg deze door bovenaan op de knop Selecteer een opdrachtgever te klikken. Selecteer het gebruikersaccount met de knop Geavanceerd of typ eenvoudig uw gebruikersaccount in het vak "Voer de objectnaam in om te selecteren" en klik op OK. Voeg de knop Alles toe
- Zorg ervoor dat u Volledig beheer selecteert in het gedeelte Basisrechten voordat u de aangebrachte wijzigingen toepast.
- Open Steam opnieuw, ga door met de update en controleer of Steam de geïnstalleerde games nu met succes heeft gedetecteerd!
Toevoegen aan Steam-bibliotheekmappen

- Start Steam.
- Ga naar Steam> Instellingen> Downloads.
- Klik op de knop Steam Library Folders. Dit opent een venster met al uw huidige stoombibliotheekmappen.
- Klik op de knop Bibliotheekmap toevoegen en selecteer de map waarin uw geïnstalleerde games zich bevinden.
- Nadat je de nieuwe bibliotheekmap hebt toegevoegd, zouden je geïnstalleerde games in je Steam-bibliotheek moeten verschijnen.
https://www.reddit.com/r/Steam/comments/7ydhl6/games_uninstalling_themselves_or_at_least/
Expert Tip: Deze reparatietool scant de repositories en vervangt corrupte of ontbrekende bestanden als geen van deze methoden heeft gewerkt. Het werkt goed in de meeste gevallen waar het probleem te wijten is aan systeembeschadiging. Deze tool zal ook uw systeem optimaliseren om de prestaties te maximaliseren. Het kan worden gedownload door Hier klikken

CCNA, Web Developer, PC Troubleshooter
Ik ben een computer-liefhebber en een praktiserende IT-professional. Ik heb jarenlange ervaring achter de rug bij het programmeren van computers, hardware-probleemoplossing en reparatie. Ik ben gespecialiseerd in webontwikkeling en databaseontwerp. Ik heb ook een CCNA-certificering voor netwerkontwerp en probleemoplossing.

