Bijgewerkt april 2024: Stop met het krijgen van foutmeldingen en vertraag uw systeem met onze optimalisatietool. Haal het nu bij deze link
- Download en installeer de reparatietool hier.
- Laat het uw computer scannen.
- De tool zal dan repareer je computer.
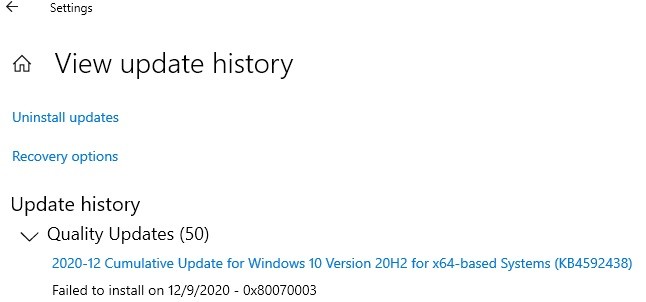
Het installeren van de Windows 10-update (dwz KB4592438) kan mislukken als de services die nodig zijn om de update uit te voeren, een foutstatus hebben. Bovendien kunnen corrupte tijdelijke bestanden of gebrek aan ruimte voor de update ook de genoemde fout veroorzaken.
Gebruikers ondervinden het probleem wanneer ze proberen hun systeem bij te werken met de KB4592438-update, maar de update kan niet worden geïnstalleerd (sommige gebruikers zijn de fout tegengekomen toen de update-installatie 100% was).
Zorg ervoor dat alle lopende updates (inclusief optionele updates) zijn geïnstalleerd en probeer vervolgens het systeem opnieuw bij te werken voordat u doorgaat met de oplossingen voor repareer de Windows-updatefout.
Wat zorgt ervoor dat de cumulatieve update van december 2020 - KB4592438 niet kan worden geïnstalleerd?

Windows Update controleert niet altijd op updates of installeert deze niet. Dit probleem kan worden veroorzaakt door een aantal redenen, zoals
- Windows-register
- Windows-bestandssysteem
- Internettoegang
- Windows Update-service
- corrupte bestanden
- Onjuiste configuratie
- adware
- Virussen en malware
Hoe de cumulatieve update vanaf december 2020 te repareren - installatie mislukt KB4592438
Update april 2024:
U kunt nu pc-problemen voorkomen door deze tool te gebruiken, zoals u beschermen tegen bestandsverlies en malware. Bovendien is het een geweldige manier om uw computer te optimaliseren voor maximale prestaties. Het programma repareert met gemak veelvoorkomende fouten die op Windows-systemen kunnen optreden - urenlange probleemoplossing is niet nodig als u de perfecte oplossing binnen handbereik heeft:
- Stap 1: Download PC Repair & Optimizer Tool (Windows 10, 8, 7, XP, Vista - Microsoft Gold Certified).
- Stap 2: klik op "Start scannen"Om registerproblemen met Windows te vinden die pc-problemen kunnen veroorzaken.
- Stap 3: klik op "Herstel alles"Om alle problemen op te lossen.

Voer de probleemoplosser voor Windows Update uit
De meest effectieve manier om bugs en update-problemen op een Windows 10-computer op te lossen, is door de probleemoplosser voor Windows Update uit te voeren. Dit is een ingebouwd Windows-hulpprogramma dat problemen opspoort en verhelpt die een updatefout op uw pc veroorzaken.
Voer deze tool uit op uw computer en het zou het probleem moeten oplossen met update KB4592438 dat installatie mislukt.
- Druk op Windows + I -> klik op Update en beveiliging.
- Klik op het tabblad Problemen oplossen in het linkerdeelvenster.
- Klik op de knop Probleemoplosser uitvoeren onder het gedeelte Windows Update.
- De probleemoplosser scant nu uw computer om problemen te vinden en op te lossen die verhinderen dat de update wordt geïnstalleerd.
- Start uw computer opnieuw op nadat de probleemoplosser is voltooid.
Voer SFC- en DISM-scans uit
Soms kunnen ontbrekende of corrupte systeembestanden verschillende problemen op uw computer veroorzaken, waaronder het onvermogen om de cumulatieve update KB4592438 van december 2020 te installeren. Beschadigde systeembestanden kunnen echter worden hersteld door de SFC- en DISM-tools uit te voeren.
Dit is een opdrachtregelprogramma dat ontbrekende / beschadigde Windows-systeembestanden herstelt en vervangt. Eerst voeren we de SFC-scan uit en vervolgens de DISM-opdracht.
- Druk op Windows + X en selecteer Command Prompt (Admin).
- Typ deze opdracht bij de opdrachtprompt en druk op Enter:
sfc / scan nu. - Wacht tot het hulpprogramma de scan heeft voltooid.
- Nadat de scan is voltooid, controleert u of het probleem is verholpen of niet.
- Typ deze opdracht op de opdrachtregel en druk op Enter:
dism / online / cleanup-image / start-component cleanup - Start uw computer opnieuw op nadat de scan is voltooid.
IP Helper- en WMI-services opnieuw starten of starten
IP Helper en WMI zijn services die nodig zijn om het updateproces van Windows te voltooien. U kunt fouten en problemen tegenkomen als deze services op uw computer zijn uitgeschakeld.
In dit geval kan het inschakelen van deze services u helpen het probleem op te lossen dat de W10 home 20H2-update KB4592438 niet wordt voltooid. Volg hiervoor deze stappen:
- Ga naar de Windows-zoekbalk en typ Services.
- Klik met de rechtermuisknop op Services en selecteer Als administrator uitvoeren.
- Klik in het venster Services met de rechtermuisknop op de IP Helper-service en selecteer Uitvoeren of selecteer Opnieuw opstarten als de service al actief is.
- Ga nu naar de Windows Management Instrumentation-service en klik er met de rechtermuisknop op.
- Selecteer de optie Uitvoeren als deze niet actief is, of selecteer de optie Opnieuw opstarten.
Verwijder tijdelijke bestanden en maak schijfruimte vrij
De installatie van Windows Update kan mislukken als u niet genoeg schijfruimte heeft. Zorg er dus voor dat u voldoende ruimte op uw computer heeft om Windows Update te installeren.
Als u onvoldoende ruimte op de harde schijf heeft, kunt u ruimte vrijmaken door tijdelijke bestanden te verwijderen. Om dit te doen, kunt u het hulpprogramma Schijfopruiming uitvoeren, waarmee u ruimte vrijmaakt.
- Ga naar de Windows 10-systeemzoekoptie, typ Schijfopruiming en druk op Enter.
- Selecteer "Schijfopruiming" in de zoekresultaten en selecteer de systeempartitie (waar het besturingssysteem is geïnstalleerd, meestal C :).
- Klik daarna op de optie "Systeembestanden wissen" en selecteer de systeempartitie opnieuw.
- Schakel de selectievakjes Tijdelijke bestanden en Tijdelijke Windows-installatiebestanden in.
- Klik op OK.
- Start uw computer opnieuw op nadat u dit proces hebt voltooid.
Een interne update uitvoeren
- Klik op Start Windows -> klik op Instellingen.
- Klik op Update en beveiliging.
- Klik op het tabblad Windows Update en klik op Updategeschiedenis weergeven.
- Klik op Updates verwijderen -> selecteer de update van het 20H2-activeringspakket.
- Klik vervolgens op de knop Verwijderen.
- Volg nu de instructies op het scherm om de update van uw computer te verwijderen.
- Open uw webbrowser en ga naar hun pagina.
- Klik op de knop "Nu downloaden".
- Voer nu het gedownloade uitvoerbare bestand uit en voer het uit als beheerder om het op uw computer te installeren.
- Selecteer in het configuratievenster van Windows 10 "Update deze pc" en volg de instructies.
- Als dit het probleem heeft opgelost, geweldig, maar zo niet, selecteer dan Installatiemedia maken voor een andere pc.
- Selecteer in het volgende venster het ISO-bestand.
- Zoek het bestand “Setup.exe” -> klik er met de rechtermuisknop op -> selecteer “Als administrator uitvoeren”.
Expert Tip: Deze reparatietool scant de repositories en vervangt corrupte of ontbrekende bestanden als geen van deze methoden heeft gewerkt. Het werkt goed in de meeste gevallen waar het probleem te wijten is aan systeembeschadiging. Deze tool zal ook uw systeem optimaliseren om de prestaties te maximaliseren. Het kan worden gedownload door Hier klikken
Veelgestelde Vragen / FAQ
Wat moet ik doen als Windows Update niet kan worden geïnstalleerd?
Als u uw Windows Update-geschiedenis in de app Instellingen controleert en merkt dat een bepaalde update niet kon worden geïnstalleerd, start u uw computer opnieuw op en probeert u Windows Update opnieuw uit te voeren.
Hoe los ik een mislukte Windows 10-installatie op?
- Zorg ervoor dat u voldoende geheugen op uw apparaat heeft.
- Voer Windows Update meerdere keren uit.
- Controleer op stuurprogramma's van derden en download eventuele updates.
- Schakel eventuele extra hardware uit.
- Controleer op fouten in Apparaatbeheer.
- Verwijder beveiligingsprogramma's van derden.
- Los de fouten op de harde schijf op.
- Voer een schone herstart uit in Windows.
Hoe los ik het probleem van onvolledige installaties op?
- Schakel de onmiddellijke installatie van automatische updates in. Druk op de Windows + R-logotoets op uw toetsenbord, typ services.
- Breng wijzigingen aan in het systeem met behulp van de opdrachtregel. Typ cmd in het zoekvak en klik onder Opdrachtprompt op Als administrator uitvoeren om het met verhoogde bevoegdheden uit te voeren.
Waarom worden mijn updates niet geïnstalleerd?
Misschien kan Windows Update uw Windows niet bijwerken omdat de componenten ervan beschadigd zijn. Deze componenten omvatten services en tijdelijke bestanden en mappen die zijn gekoppeld aan Windows Update. U kunt proberen deze componenten opnieuw in te stellen en kijken of dat uw probleem oplost.


