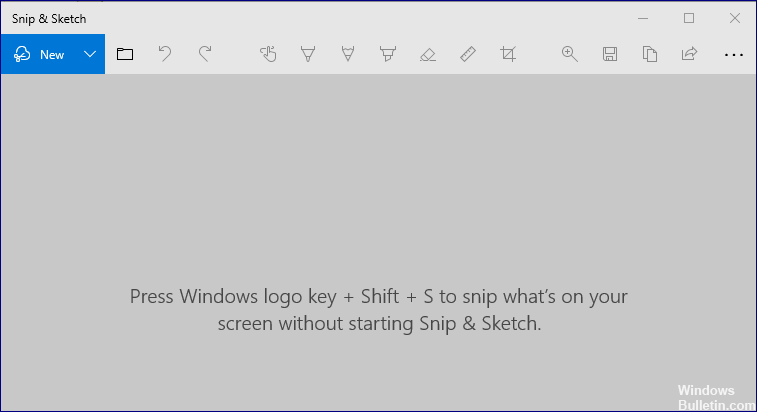
Bijgewerkt april 2024: Stop met het krijgen van foutmeldingen en vertraag uw systeem met onze optimalisatietool. Haal het nu bij deze link
- Download en installeer de reparatietool hier.
- Laat het uw computer scannen.
- De tool zal dan repareer je computer.
Knipprogramma is een eigen Windows-tool voor het vastleggen van schermen waarmee u ook schermafbeeldingen kunt bewerken. U kunt de Knipprogramma starten vanuit het menu Windows -> Knipprogramma Zoeken.
Het werkt prima, maar als je de nieuwe toetsencombinatie "Windows-toets + Shift + s op je toetsenbord" gebruikt, kun je deze gebruiken om een screenshot te maken. Maar u kunt deze schermafbeelding niet bewerken of opslaan.
In deze handleiding leert u hoe u dit probleem in een paar eenvoudige stappen op uw computer kunt oplossen.
Wat is de reden waarom de Windows Snipping Tool-snelkoppeling niet correct werkt?
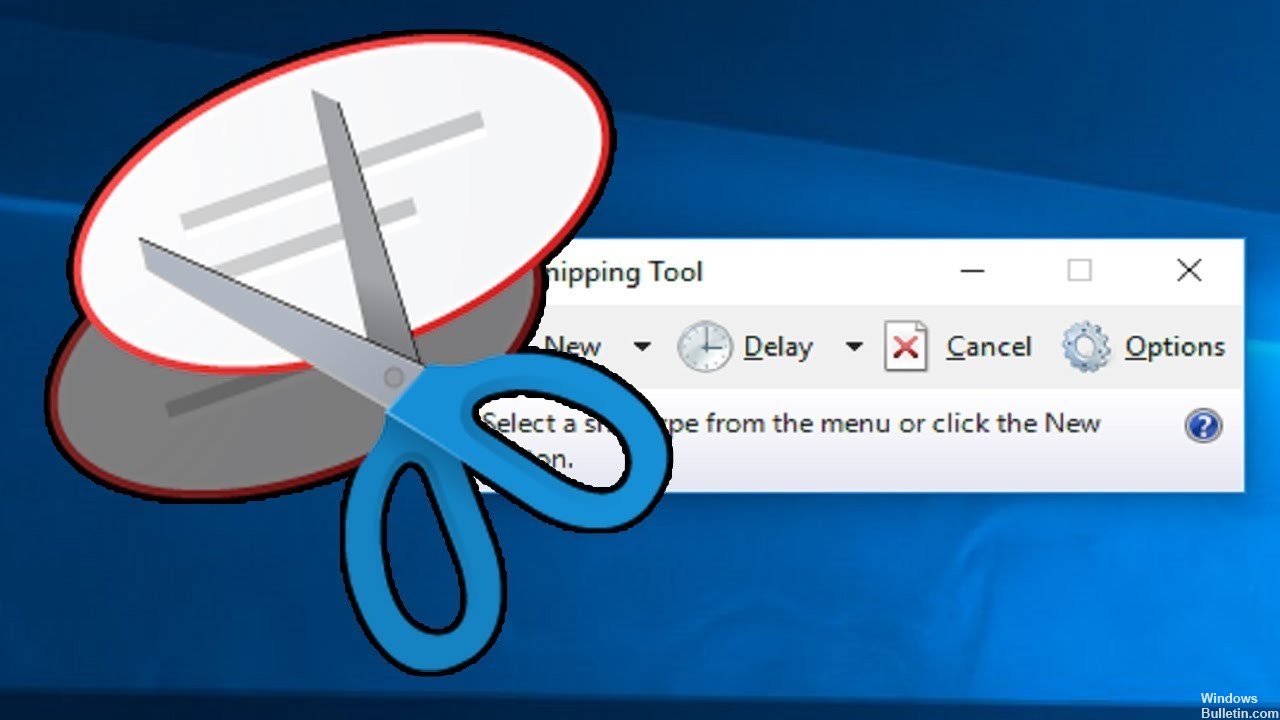
Vaker wel dan niet reageren programma's zoals Snipping Tool niet omdat er een tijdelijke fout in de applicatie zit. U kunt dit probleem eenvoudig oplossen door Snipping Tool opnieuw te starten.
Als u de Windows-snelkoppeling voor Snipping Tool op uw computer niet kunt gebruiken, kan dit komen door de functie Focus Assist. U kunt dit probleem oplossen door Focus Assist eenvoudig uit te schakelen op uw computer.
Tijdelijke fouten, zoals de Snipping Tool-fout, kunnen worden veroorzaakt door beschadigde bestanden op uw pc. Een snelle en gemakkelijke manier om deze corrupte fouten veroorzaakt door ongewenste bestanden te verwijderen, is door een betrouwbare pc-reiniger te gebruiken.
Problemen oplossen met de Windows Snipping Tool-snelkoppeling die niet werkt
Update april 2024:
U kunt nu pc-problemen voorkomen door deze tool te gebruiken, zoals u beschermen tegen bestandsverlies en malware. Bovendien is het een geweldige manier om uw computer te optimaliseren voor maximale prestaties. Het programma repareert met gemak veelvoorkomende fouten die op Windows-systemen kunnen optreden - urenlange probleemoplossing is niet nodig als u de perfecte oplossing binnen handbereik heeft:
- Stap 1: Download PC Repair & Optimizer Tool (Windows 10, 8, 7, XP, Vista - Microsoft Gold Certified).
- Stap 2: klik op "Start scannen"Om registerproblemen met Windows te vinden die pc-problemen kunnen veroorzaken.
- Stap 3: klik op "Herstel alles"Om alle problemen op te lossen.
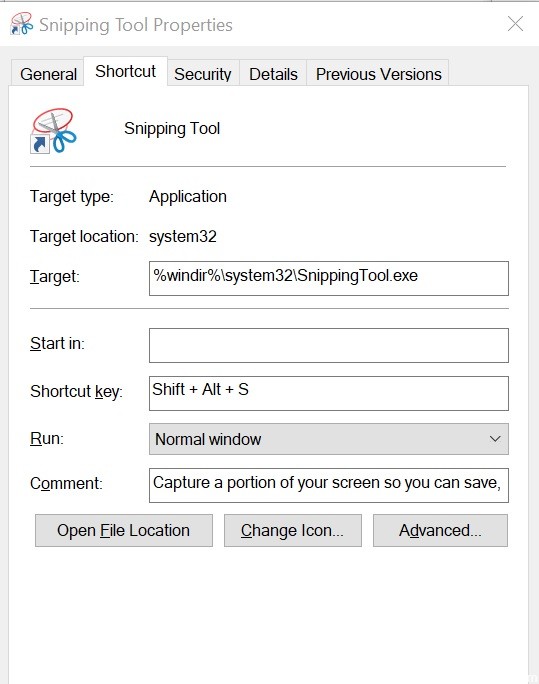
Controleer de eigenschappen van de sneltoets
- Klik op uw bureaublad met de rechtermuisknop op het pictogram Knipprogramma en selecteer Eigenschappen.
- Als er geen snelkoppeling op het bureaublad is, typt u Knipprogramma in het zoekvak.
- Klik met de rechtermuisknop op het pictogram Knipprogramma en selecteer Bestandslocatie openen.
- Klik met de rechtermuisknop op het pictogram Knipprogramma en selecteer Eigenschappen.
- Klik in het venster Eigenschappen op het tabblad Snelkoppeling.
- Als u Geen ziet in het veld Sneltoets:, betekent dit dat u geen snelkoppeling hebt gedefinieerd om toegang te krijgen tot de tool.
- Druk op Geen en druk vervolgens op een willekeurige toets op uw toetsenbord.
- Houd er rekening mee dat u de toetsencombinatie Windows + S niet kunt gebruiken omdat deze al voor iets anders is gereserveerd.
- Klik op Toepassen en OK om uw wijzigingen op te slaan.
- Sluit het venster Eigenschappen en druk op de toetsencombinatie die u hebt toegewezen om de Snip-tool uit te voeren, en u zou zonder problemen toegang moeten hebben tot de tool.
Gebruik de nieuwe tool Knippen en schetsen
- Microsoft probeert de Snipping-tool te vervangen door een nieuwe applicatie genaamd Snip and Sketch.
- Daarom heeft Microsoft de Shift + Windows-toets + S-toetsencombinatie geleverd voor de nieuwe Snip-tool.
- Druk op de Shift + Windows-toets + S-toetscombinatie en de nieuwe Snip and Sketch-tool is voor u beschikbaar.
Als u de lange Shift + Windows + S-toetscombinatie niet wilt gebruiken om de Snip and Sketch-tool te openen, kunt u de PrtSc (Print Screen) -toets gebruiken.
Voer de volgende stappen uit:
- Klik op Start en selecteer Voorkeuren.
- Klik op Toegankelijkheid.
- Klik onder Interactie op Toetsenbord.
- Scrol omlaag naar de snelkoppeling Print Screen en vink de knop Use PrtScn aan om de optie voor het invoerscherm te openen.
Dat is het. Als u op de PrtSc-toets op het toetsenbord drukt, wordt de clipping-tool geopend.
Expert Tip: Deze reparatietool scant de repositories en vervangt corrupte of ontbrekende bestanden als geen van deze methoden heeft gewerkt. Het werkt goed in de meeste gevallen waar het probleem te wijten is aan systeembeschadiging. Deze tool zal ook uw systeem optimaliseren om de prestaties te maximaliseren. Het kan worden gedownload door Hier klikken
Veelgestelde Vragen / FAQ
Hoe zorg ik ervoor dat de Snip- en Sketch-snelkoppelingen werken?
- Druk op de Windows-toets en open Instellingen.
- Selecteer vervolgens Toepassingen en vouw Snip en Sketch uit.
- Open nu Geavanceerde instellingen en klik op Afsluiten.
- Controleer vervolgens of het probleem is opgelost.
- Als dit niet het geval is, herhaalt u stap 1-3 om de geavanceerde opties van Snip en Sketch te openen.
Kun je een sneltoets gebruiken voor de Snip and Sketch Tool?
Om het Knipprogramma te openen, drukt u op de Start-toets, typt u Knipprogramma en drukt u op Enter. (Er is geen sneltoets om het knipprogramma te openen). Om het type bijsnijden te selecteren, drukt u op Alt + M, gebruikt u vervolgens de pijltoetsen om Vrije vorm, Rechthoekig, Venster of Volledig scherm te selecteren en drukt u vervolgens op Enter.
Hoe zet ik het knipprogramma vrij?
Hoe ontgrendel ik de compressietool? U kunt het knijpgereedschap sluiten door op ALT + TAB te drukken. Alle geopende vensters worden weergegeven en vervolgens kunt u ervoor kiezen om de applicatie te sluiten.
Waarom werkt de knipprogramma niet?
Als het Knipprogramma niet goed werkt, zoals de Snipping Tool-snelkoppeling, gum of potlood niet werkt, kunt u het Knipprogramma afsluiten en opnieuw starten. Druk op "Ctrl + Alt + Del" op uw toetsenbord om Taakbeheer weer te geven. Zoek SnippingTool.exe, beëindig het en start het opnieuw.


