Bijgewerkt april 2024: Stop met het krijgen van foutmeldingen en vertraag uw systeem met onze optimalisatietool. Haal het nu bij deze link
- Download en installeer de reparatietool hier.
- Laat het uw computer scannen.
- De tool zal dan repareer je computer.
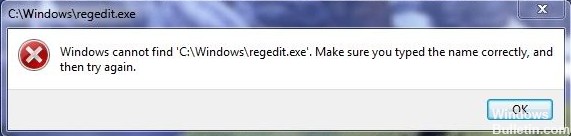
Bent u een fout tegengekomen dat Windows regedit.exe niet kan vinden en weet u niet wat u moet doen? In dit korte artikel worden enkele methoden uitgelegd om uw probleem op te lossen. Regedit is het bestand dat de registry-editor uitvoert. Het registersysteem bevat informatie over het installeren, bijwerken en verwijderen van software of hardware van uw pc.
Na verloop van tijd raakt het register vol met informatie over onvolledige installaties of verwijderingen, waardoor uw pc systeemvertragingen kan ondervinden en het probleem "Windows kan regedit.exe niet vinden". Het is belangrijk om het probleem niet te negeren en het zo snel mogelijk op te lossen.
Wat is de reden waarom Windows regedit.exe niet kan vinden

- De eerste reden kan een malware-infectie zijn, aangezien malware het systeem op verschillende manieren infecteert, het Windows-register aantast en de oorzaak van dit probleem kan zijn.
- Beschadigde systeembestanden kunnen deze fout ook veroorzaken, omdat het register meestal systeembestanden nodig heeft om routinefuncties uit te voeren. Als de systeembestanden beschadigd zijn, zal de fout de hele tijd optreden, bijvoorbeeld Windows kan dat niet Zoek Regedit om er zeker van te zijn dat u de naam correct heeft ingevoerd.
- In sommige gevallen kan een onjuist geconfigureerd groepsbeleid de toegang tot de register-editor beperken en leiden tot het probleem "Windows kan Regedit.exe niet vinden".
- Als het besturingssysteem van uw Windows-pc corrupt is, zult u naast het kritieke probleem van het openen van de register-editor verschillende systeemproblemen tegenkomen.
- Elk Windows-proces heeft een reeks omgevingsvariabelen met zijn waarden, die alle systeeminformatie bevatten. Als een van de omgevingsvariabelen onjuist is ingesteld, kunt u dit type registerfout tegenkomen.
Hoe de "Windows kan Regedit niet vinden" -fout te herstellen
Update april 2024:
U kunt nu pc-problemen voorkomen door deze tool te gebruiken, zoals u beschermen tegen bestandsverlies en malware. Bovendien is het een geweldige manier om uw computer te optimaliseren voor maximale prestaties. Het programma repareert met gemak veelvoorkomende fouten die op Windows-systemen kunnen optreden - urenlange probleemoplossing is niet nodig als u de perfecte oplossing binnen handbereik heeft:
- Stap 1: Download PC Repair & Optimizer Tool (Windows 10, 8, 7, XP, Vista - Microsoft Gold Certified).
- Stap 2: klik op "Start scannen"Om registerproblemen met Windows te vinden die pc-problemen kunnen veroorzaken.
- Stap 3: klik op "Herstel alles"Om alle problemen op te lossen.

Voer een systeembestandscontrole uit
- Voer Systeembestandscontrole of SFC uit om beschadigde systeembestanden te herstellen vanuit het interne componentarchief.
- Voer in Geavanceerde CMD de volgende opdracht uit:
- sfc / scan nu.
Hiervoor is geen toegang tot internet vereist. Als dat niet genoeg is, moet u mogelijk de Windows Component Store zelf herstellen.
Voer DISM uit om de systeemimage te herstellen
- Om dit te doen, moet u DISM uitvoeren.
- Voer in geavanceerde CMD de volgende opdracht uit:
- Ontkoppelen / Online / Afbeelding opschonen / Gezondheid herstellen.
- Hiermee wordt eventuele schade aan de systeemimage hersteld.
Voer een virusscan uit tijdens het opstarten
Voer een volledige systeemscan uit met Windows Defender of uw favoriete antivirussoftware, bij voorkeur in de veilige modus of bij het opstarten van het systeem. U kunt een offline scan van Windows Defender uitvoeren bij het opstarten van Windows 10 om hardnekkige en moeilijk te verwijderen malware te verwijderen.
Wijzig de instellingen van het groepsbeleid
- Druk tegelijkertijd op de Windows- en R-toetsen om het opstartvenster te openen. Typ vervolgens "Gpedit.MSC" en druk op
- Enter, waarmee de Editor voor lokaal groepsbeleid wordt geopend.
- Ga vervolgens naar Gebruikersconfiguratie -> Beheersjablonen. Ga dan naar Systeem.
- Zoek nu het item "Toegang tot registerbewerkingshulpmiddelen voorkomen" en dubbelklik erop om het te openen.
- Klik in de vensters die verschijnen op het selectievakje naast "Uitgeschakeld".
- Start nu het systeem opnieuw op om te zien of u de Register-editor kunt openen.
Expert Tip: Deze reparatietool scant de repositories en vervangt corrupte of ontbrekende bestanden als geen van deze methoden heeft gewerkt. Het werkt goed in de meeste gevallen waar het probleem te wijten is aan systeembeschadiging. Deze tool zal ook uw systeem optimaliseren om de prestaties te maximaliseren. Het kan worden gedownload door Hier klikken
Veelgestelde Vragen / FAQ
Waar kan ik Regedit vinden?
U kunt het Windows-register openen door "Regedit" te typen in het tabblad "Zoeken" van het startmenu van Windows XP en Windows 7. U kunt het ook openen door regedit.exe te typen bij de DOS-opdrachtprompt. Het programma zelf heet regedt32.exe en is te vinden op het volgende adres: C: WindowsSystem32 egedt32.exe.
Waarom kan ik Regedit niet openen?
Soms verhindert een virus of malware dat het register wordt geladen, simpelweg vanwege de EXE-bestandsnaam (regedit.exe). U vindt het uitvoerbare bestand van Regedit in de map C: Windows. Aangezien deze map een Windows-systeemmap is, kunt u niet met de rechtermuisknop op deze map klikken en de naam ervan wijzigen.
De situatie oplossen wanneer Windows niet kan vinden Controleer of u de naam correct hebt ingevoerd.
- Selecteer de optie "Deze pc" in Verkenner. Klik op het Verkenner-pictogram op de Windows-taakbalk.
- Los de fout op met een applicatie van derden.
- Registreer uw Windows 10-toepassingen opnieuw.
- Open de probleemoplosser voor de Microsoft Store-app.
- Hernoem de EXE-bestanden.
Wat is Regedit Exe en waar dient het voor?
Regedit of regedit.exe is een standaard uitvoerbaar Windows-bestand dat de ingebouwde registry-editor opent. Hiermee kunt u sleutels en vermeldingen in het Windows-register bekijken en bewerken. Het bestand bevindt zich in de Windows-directory (meestal C: Windows) en u kunt erop dubbelklikken om het programma uit te voeren.


