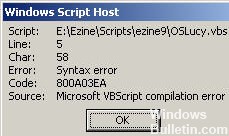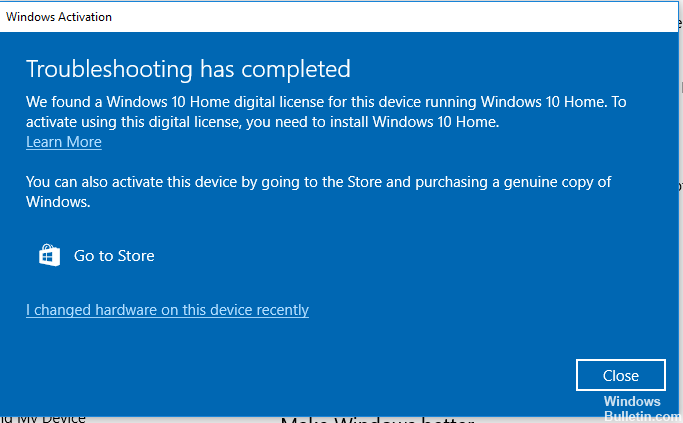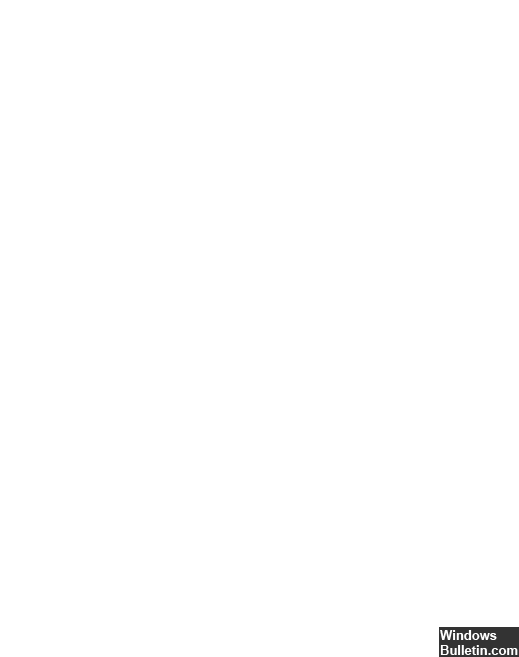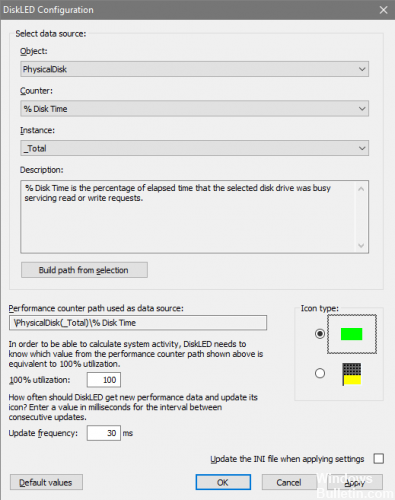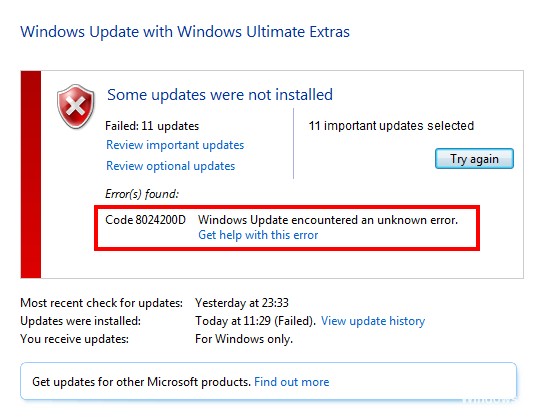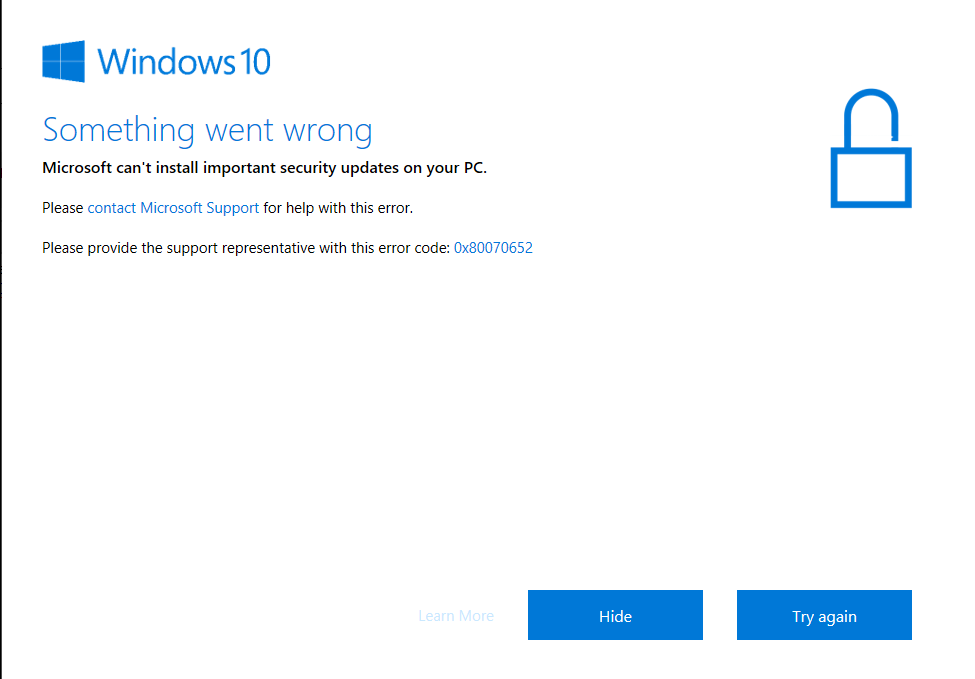Foutcode, 800A03EA treedt op wanneer u een VBScript uitvoert. Dit is een compilatiefout, dus controleer uw syntaxis, met name ampèrezand en komma's. Het script zal niet werken zoals je had gehoopt. In plaats daarvan ontvangt u een foutberichtvenster.
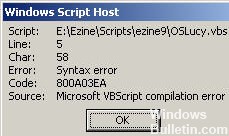
Uw VBScript bevat een onjuist karakter of mogelijk een omissie. Opmerking: de bron: Microsoft VBScript-compilatiefout, dwz het is een syntaxisfout en geen logische fout.
Foutcode 800a03ea kan ook een JavaScript-fout zijn die optreedt tijdens surfen. Dit kan vervelend zijn, omdat u binnenkort bevriezing en pannes zult ervaren die uw vreedzaam surfen op internet ernstig zullen beïnvloeden. Maar waarom krijg je deze JavaScript-fout helemaal? We weten dat JavaScript ervoor zorgt dat een website geweldig en leuk is, dus het is vrij gebruikelijk dat we een probleem hebben met JavaScript-codes op een bepaalde webpagina. Misschien geven de oplossingen die hier worden gepresenteerd enkele eenvoudige tips om meteen veel voorkomende JavaScript-fouten op te lossen. Lees verder
CCNA, Web Developer, PC Troubleshooter
Ik ben een computer-liefhebber en een praktiserende IT-professional. Ik heb jarenlange ervaring achter de rug bij het programmeren van computers, hardware-probleemoplossing en reparatie. Ik ben gespecialiseerd in webontwikkeling en databaseontwerp. Ik heb ook een CCNA-certificering voor netwerkontwerp en probleemoplossing.