Bijgewerkt april 2024: Stop met het krijgen van foutmeldingen en vertraag uw systeem met onze optimalisatietool. Haal het nu bij deze link
- Download en installeer de reparatietool hier.
- Laat het uw computer scannen.
- De tool zal dan repareer je computer.
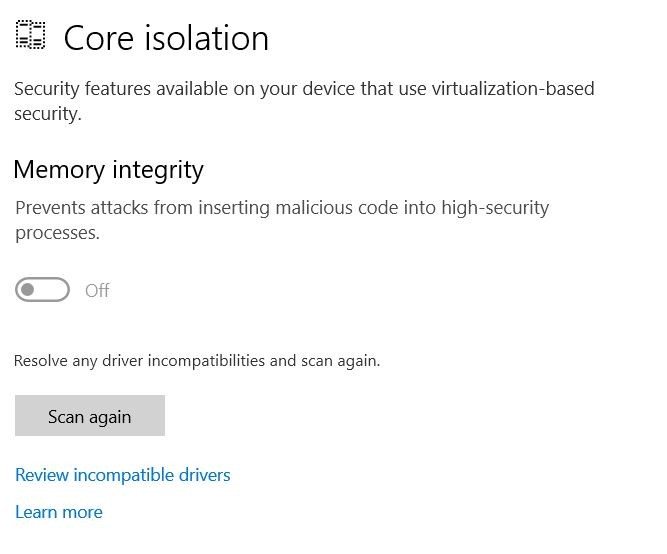
Dit probleem kan op meerdere computers van toepassing zijn, maar in mijn geval was het een probleem met mijn nieuwe laptop. Zelfs na het uitpakken kon ik de geheugenintegriteit voor kernelisolatie niet activeren. De bovenstaande schermafbeelding laat zien dat dit te wijten was aan een incompatibele driver. In de nieuwste Windows 10-updates kunt u op de blauwe link klikken om een lijst met incompatibele stuurprogramma's te zien.
In de meeste gevallen is het incompatibele stuurprogramma wdcsam64_prewin8.sys, het Western Digital-stuurprogramma dat is opgenomen in Windows 10. Als u op de link klikt en wdcsam64_prewin8.sys in de lijst verschijnt, volgt u deze stappen om dit stuurprogramma te verwijderen als het niet nodig is op uw systeem .
Wat is de reden waarom geheugenintegriteit van kernelisolatie niet is ingeschakeld?

Vanwege kernelisolatie kan Windows de driver niet in het geheugen laden. Dit veroorzaakt een foutmelding als "De driver kan niet worden geladen voor dit apparaat". Microsoft heeft voor dit probleem een ondersteuningsartikel KB4526424 en KB4526428 gepubliceerd.
U krijgt dit bericht omdat de instelling voor geheugenintegriteit in Windows-beveiliging verhindert dat de driver op uw apparaat wordt geladen. De reden waarom het stuurprogramma is geblokkeerd, is dat het niet voldoet aan de specificaties van Microsoft en probeert rechtstreeks toegang te krijgen tot de geïsoleerde kernel. Een beschermingsmechanisme verhindert dit echter. Als gevolg hiervan wordt het stuurprogramma niet geladen en het ontbreken van een stuurprogramma zorgt ervoor dat Windows niet goed werkt.
Los de integriteitsfout van het kernelisolatiegeheugen op
Update april 2024:
U kunt nu pc-problemen voorkomen door deze tool te gebruiken, zoals u beschermen tegen bestandsverlies en malware. Bovendien is het een geweldige manier om uw computer te optimaliseren voor maximale prestaties. Het programma repareert met gemak veelvoorkomende fouten die op Windows-systemen kunnen optreden - urenlange probleemoplossing is niet nodig als u de perfecte oplossing binnen handbereik heeft:
- Stap 1: Download PC Repair & Optimizer Tool (Windows 10, 8, 7, XP, Vista - Microsoft Gold Certified).
- Stap 2: klik op "Start scannen"Om registerproblemen met Windows te vinden die pc-problemen kunnen veroorzaken.
- Stap 3: klik op "Herstel alles"Om alle problemen op te lossen.
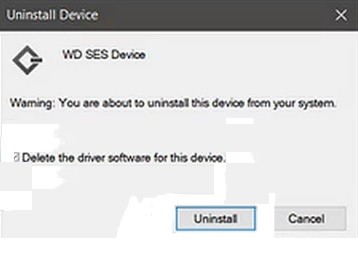
Verwijder het problematische WD-stuurprogramma en verwijder het uit de Driver Store
Het probleem kan worden veroorzaakt door een beschadigd stuurprogramma op het WD-opslagapparaat (meestal extern). In dat geval kan het probleem mogelijk worden opgelost door het beschadigde stuurprogramma te verwijderen.
- Sluit uw systeem af en sluit alle hardware (vooral de WD-schijf) aan die in het systeem wordt gebruikt.
- Schakel vervolgens het systeem in (het is het beste om het systeem netjes op te starten) en log in met een beheerdersaccount.
- Klik vervolgens met de rechtermuisknop op de Windows-toets en selecteer Apparaatbeheer in het toegangsmenu op DeepL.
- Vouw nu het menu Weergeven uit en selecteer Verborgen apparaten weergeven.
- Schakel vervolgens het WD Ses-apparaat uit (onder WD Drive Management). Zorg er ook voor dat u alle WD-apparaten uitschakelt onder opslagapparaten, harde schijven en andere apparaten (actief of verborgen).
- Verwijder nu alle WD-apparaten (die in de laatste stap waren uitgeschakeld) en vergeet niet het vakje "Stuurprogramma's van dit apparaat verwijderen" aan te vinken tijdens het verwijderen.
- Klik vervolgens met de rechtermuisknop op de Windows-knop en selecteer "Toepassingen en onderdelen".
- Verwijder nu alle toepassingen die bij WD horen (bijv. Smartware, WD Backup, enz.).
- Klik vervolgens met de rechtermuisknop op de Windows-knop en selecteer Bestandsverkenner.
- Ga nu naar het volgende pad (waarbij C uw systeemstation is):
- Neem vervolgens het eigendom over (van systeemaccount naar gebruikersaccount) van het bestand wdcsam64_prewin8.sys (zorg ervoor dat u uzelf de volledige controle geeft), en als u het eigendom niet kunt nemen, probeer dan het eigendom over te nemen in de veilige modus van uw systeem.
- Verwijder nu wdcsam64_prewin8.sys en herhaal hetzelfde voor alle andere mappen, te beginnen met WDCSAM.INF in de FileRepository-map.
- Zoek vervolgens naar wdcsam64_prewin8.sys in Verkenner (door deze pc te selecteren) en verwijder alle bestanden die door de zoekopdracht zijn geretourneerd.
- Controleer nu of u kernelisolatie kunt inschakelen.
- Als dit niet het geval is, schakelt u het systeem uit en verwijdert u alle apparaten die niet nodig zijn (vooral WD-opslagapparaten).
- Schakel vervolgens het systeem in en kijk of kernelisolatie kan worden ingeschakeld.
Expert Tip: Deze reparatietool scant de repositories en vervangt corrupte of ontbrekende bestanden als geen van deze methoden heeft gewerkt. Het werkt goed in de meeste gevallen waar het probleem te wijten is aan systeembeschadiging. Deze tool zal ook uw systeem optimaliseren om de prestaties te maximaliseren. Het kan worden gedownload door Hier klikken
Veelgestelde Vragen / FAQ
Moet ik kernelisolatie inschakelen?
Het wordt aanbevolen om deze functie in te schakelen om uw systeem beter te beschermen. Als u het echter inschakelt, kunt u op sommige systemen compatibiliteitsproblemen en fouten tegenkomen, dus schakel het uit. Als u het echter inschakelt en alles werkt goed, laat het dan aan.
Hoe schakel ik geheugenintegriteit in?
- Open het Windows Defender Beveiligingscentrum.
- Klik op "Apparaatbeveiliging".
- Klik onder "Kernel Isolation" op de link "Kernel Isolation Details".
- Zet de schakelaar "Geheugenintegriteit" aan.
Wat is de integriteit van het geheugen van de kernelisolatie?
Geheugenintegriteit is een functie van kernelisolatie. Door de instelling voor geheugenintegriteit in te schakelen, kunt u voorkomen dat kwaadwillende code toegang krijgt tot sterk beveiligde processen in geval van een aanval.
Moet ik geheugenintegriteit inschakelen?
Geheugenintegriteit controleert de integriteit van code die op Windows wordt uitgevoerd, waardoor Windows bestand is tegen malwareaanvallen. Geheugenintegriteit is een krachtige beveiligingsgrens die helpt bij het blokkeren van vele soorten malware die wordt uitgevoerd in Windows 10- en Windows Server 2016-omgevingen. "


