Bijgewerkt april 2024: Stop met het krijgen van foutmeldingen en vertraag uw systeem met onze optimalisatietool. Haal het nu bij deze link
- Download en installeer de reparatietool hier.
- Laat het uw computer scannen.
- De tool zal dan repareer je computer.
Via Menu -> Computer starten -> klik met de rechtermuisknop op Eigenschappen en vervolgens op Geavanceerde systeeminstellingen. Klik in de geavanceerde opties van het systeemcontextmenu op "Instellingen" om te starten en te herstellen. Schakel in het gedeelte "Opstarten en herstellen" het vinkje uit "Het systeem automatisch opnieuw opstarten na een crash". Klik na het uitvinken van het vakje op OK.
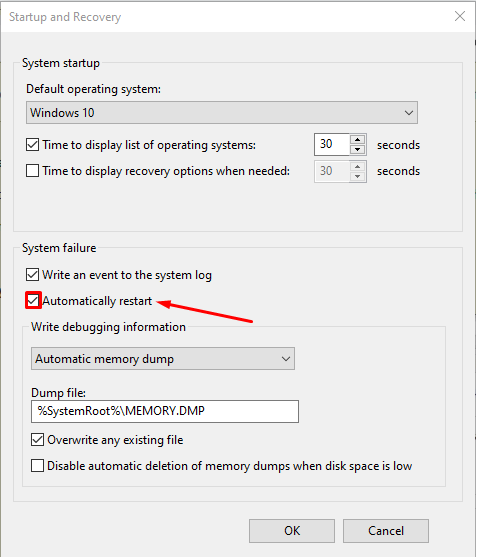
Als er een kritieke Windows-besturingssysteemfout optreedt, start het systeem een Blue Screen of Death (BSOD). Dit blue death-scherm voegt vervolgens de foutcode in de linkerbenedenhoek in en start de computer opnieuw op. Deze fout wordt voornamelijk veroorzaakt door een aantal interne systeemprocessen of bestanden die niet meer werken zoals verwacht. Soms mislukt een DLL- of Dynamic Link Library-bestand of retourneert een kritiek proces in het systeem een fout. Welnu, in dit geval wordt de taak die de gebruiker momenteel uitvoert vaak achtergelaten en met geweld afgesloten door het systeem. Dit betekent een groter verlies van onbeveiligd werk door de gebruiker op zijn computer. Om dit probleem op te lossen, moeten we het automatisch opnieuw opstarten uitschakelen.
Schakel automatische herstart uit in geval van systeemstoring
Update april 2024:
U kunt nu pc-problemen voorkomen door deze tool te gebruiken, zoals u beschermen tegen bestandsverlies en malware. Bovendien is het een geweldige manier om uw computer te optimaliseren voor maximale prestaties. Het programma repareert met gemak veelvoorkomende fouten die op Windows-systemen kunnen optreden - urenlange probleemoplossing is niet nodig als u de perfecte oplossing binnen handbereik heeft:
- Stap 1: Download PC Repair & Optimizer Tool (Windows 10, 8, 7, XP, Vista - Microsoft Gold Certified).
- Stap 2: klik op "Start scannen"Om registerproblemen met Windows te vinden die pc-problemen kunnen veroorzaken.
- Stap 3: klik op "Herstel alles"Om alle problemen op te lossen.
Ten eerste raden we aan een systeemherstelpunt te maken. Omdat we zullen spelen met de registerbestanden en enkele echt belangrijke Windows-instellingen wijzigen. Daarna zullen we onze inspanningen voortzetten om de automatische herstart van Windows 10 uit te schakelen in het geval van een systeemstoring.
1: gebruik Start en Herstel
> parameters
Begin met de combinatie WIN + R om het hulpprogramma Uitvoeren te starten.
Ga nu naar binnen sysdm.cpl en druk op Enter beginnen Systeem eigenschappen. Klik vervolgens op het tabblad Geavanceerd en onder het gedeelte Starten en herstellen , klik op de knop Instellingen
- Een nieuw pop-upvenster wordt geopend. Onder sectie Systeemfout, optie uitschakelen Auto herstart
- Klik nu op OK dan aan Solliciteer dan weer aan OK
- Start nu uw computer opnieuw op om de wijzigingen door te voeren.
Beginnen met WIN + X of klik met de rechtermuisknop op de Start-knop en klik Opdrachtprompt (beheerder) of gewoon zoeken cmd in het zoekvak van Cortana, klik met de rechtermuisknop op het pictogram Opdrachtprompt en klik op Als administrator uitvoeren.
Voer de volgende opdracht in om automatisch opnieuw opstarten uit te schakelen in geval van een systeemstoring:
Schakel automatische herstart uit in het geval van een systeemstoring: wmic recoveros sets AutoReboot = False
Of u kunt de volgende opdracht invoeren om automatische herstart in te schakelen in geval van systeemstoring:
Schakel automatische herstart uit in geval van systeemstoring: wmic recoveros stelt AutoReboot in = True
Enter i> afsluiten en druk op Enter om de prompt af te sluiten.
Reboot Uw computer om de wijzigingen door te voeren.
Druk eerst op WINKEY + R om het hulpprogramma te starten lopen .
Type regedit en druk op Enter
- Of je kunt zoeken register-editor in het veld Zoeken naar Cortana en selecteer de juiste optie.
- Klik Ja voor de UAC-prompt die u ontvangt.
Ga in de registereditor naar de volgende sleutellocatie,
(1) (1)
HKEY_LOCAL_MACHINESYSTEMCurrentControlSetCrashControl
kies CrashControl in het linkerdeelvenster en dubbelklik vervolgens Automatisch opnieuw opstarten in het rechterdeelvenster.
Er verschijnt een nieuw mini-venster. Voer in het veld Waardegegevens de waarde in als 0 (NUL). Klik OK(2)
Herstart uw computer om de wijzigingen door te voeren.
4: gebruik de geavanceerde opstartopties
Begin in de Geavanceerde opstartopties U kunt meer informatie over opstarten vinden in de geavanceerde opstartopties hier in dit artikel.
Klik na het starten in de geavanceerde opstartopties op Problemen oplossen.
Dan klikken geavanceerde opties
van de drie opties die u zult ontvangen.
Klik Opstartinstellingen. Klik vervolgens op de knop Opnieuw opstarten Herstart
- Na het opnieuw opstarten begint het systeem bij de opstartinstellingen. Druk gewoon op F9 or 9 knop om de optie uit te schakelen Automatisch opnieuw opstarten na fout.
Gezondheid!
Expert Tip: Deze reparatietool scant de repositories en vervangt corrupte of ontbrekende bestanden als geen van deze methoden heeft gewerkt. Het werkt goed in de meeste gevallen waar het probleem te wijten is aan systeembeschadiging. Deze tool zal ook uw systeem optimaliseren om de prestaties te maximaliseren. Het kan worden gedownload door Hier klikken


