Bijgewerkt in mei 2024: Stop met het krijgen van foutmeldingen en vertraag uw systeem met onze optimalisatietool. Haal het nu bij deze link
- Download en installeer de reparatietool hier.
- Laat het uw computer scannen.
- De tool zal dan repareer je computer.
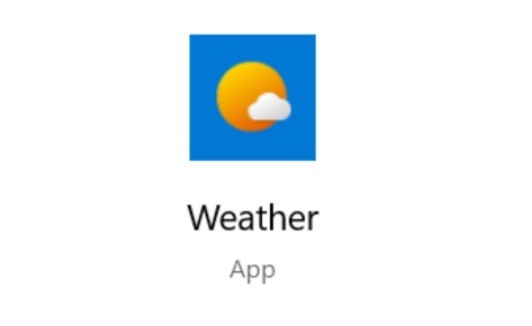
Net als elk ander programma op dit systeem is de Weer-app gevoelig voor problemen en bugs. Sommige gebruikers melden dat de live-tegel van de app niet werkt of dat het programma niet volledig werkt. Zoals we allemaal weten, kan het vervelend zijn om niet te weten hoe het weer zich de rest van de dag zal ontwikkelen. Dus laat ons u helpen uw Microsoft-weerproblemen op Windows 10 op te lossen.
Waarom werkt de Weer-app niet of loopt deze vast op Windows 10?
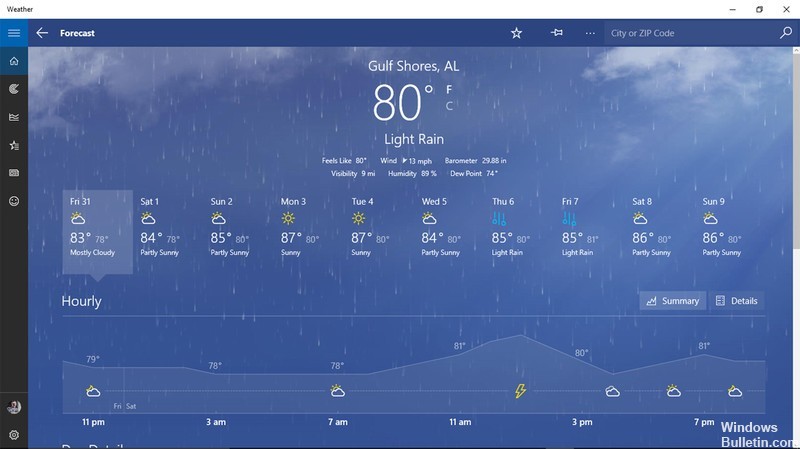
Als u de Weer-app al een tijdje niet op uw apparaat heeft bijgewerkt, is het misschien tijd om dit te doen, omdat het mogelijk is dat een verouderde weer-app veroorzaakt het probleem.
Een andere veelvoorkomende reden waarom apps zoals de Weather-app in Windows 10 onverwacht crashen of niet werken, zijn bugs die systeembestanden hebben beschadigd. Onnodige systeembestanden zijn vaak de oorzaak van deze fouten, en de enige manier om er vanaf te komen is door alle onnodige bestanden te verwijderen.
Hoe een kapotte of crashende Weather-app in Windows 10 op te lossen?
2024 mei-update:
U kunt nu pc-problemen voorkomen door deze tool te gebruiken, zoals u beschermen tegen bestandsverlies en malware. Bovendien is het een geweldige manier om uw computer te optimaliseren voor maximale prestaties. Het programma repareert met gemak veelvoorkomende fouten die op Windows-systemen kunnen optreden - urenlange probleemoplossing is niet nodig als u de perfecte oplossing binnen handbereik heeft:
- Stap 1: Download PC Repair & Optimizer Tool (Windows 10, 8, 7, XP, Vista - Microsoft Gold Certified).
- Stap 2: klik op "Start scannen"Om registerproblemen met Windows te vinden die pc-problemen kunnen veroorzaken.
- Stap 3: klik op "Herstel alles"Om alle problemen op te lossen.

Open de probleemoplosser voor de Windows Store-app
- Met de Windows Store App Troubleshooter kunt u apps repareren die niet werken.
- Om deze probleemoplosser te openen, klikt u op het zoekvak Hier invoeren in de taakbalk van Windows 10.
- Voer het trefwoord Problemen oplossen in en selecteer Problemen met instellingen oplossen in de resultaten.
- Selecteer de probleemoplosser die wordt vermeld voor de Windows Store-app en klik op Probleemoplosser uitvoeren om deze te starten.
- Hierdoor wordt de probleemoplosser in Windows geopend. Klik op de knop Volgende om de voorgestelde oplossingen uit te voeren.
Update de weer-app
- Open de Microsoft Store-app door op de snelkoppeling in het menu Start te klikken.
- Klik op de knop Meer weergeven in de rechterbovenhoek van de Microsoft Store.
- Selecteer Downloads en updates om een lijst met app-updates te openen.
- Klik op Updates ophalen om te controleren op updates.
- MS Store downloadt automatisch alle beschikbare updates voor Weather of andere applicaties.
Maak een nieuwe gebruikersaccount
- Open het zoekvak.
- Voer het trefwoord gebruikersaccount in het zoekvak in.
- Klik vervolgens op Personen toevoegen, wijzigen of verwijderen om het venster te openen.
- Selecteer de optie Nog een persoon toevoegen aan deze pc.
- Klik op Ik heb geen inloggegevens voor deze persoon en klik op Een gebruiker toevoegen zonder beheerdersaccount om de inlogvelden te openen.
- Voer vervolgens de benodigde inloggegevens in en klik op Volgende.
- Log vervolgens in met het nieuwe gebruikersaccount en open de Weer-app.
Reset Windows 10 naar een herstelpunt
- Open Uitvoeren door op Windows + R te drukken.
- Typ rstrui en klik op OK.
- Klik in het venster Systeemherstel op het keuzerondje Een ander herstelpunt selecteren en klik op Volgende.
- Klik op de optie Meer herstelpunten weergeven om de volledige lijst met herstelpunten te krijgen.
- Selecteer vervolgens het herstelpunt dat Windows 10 terugbrengt naar de tijd dat de Weer-app nog actief was.
- Nadat u Windows hebt hersteld, moet u mogelijk enkele programma's opnieuw installeren. Klik dus op Zoeken naar getroffen programma's om te zien welke software daarbij is verwijderd.
- Klik op Volgende en Voltooien om Windows te herstellen.
Expert Tip: Deze reparatietool scant de repositories en vervangt corrupte of ontbrekende bestanden als geen van deze methoden heeft gewerkt. Het werkt goed in de meeste gevallen waar het probleem te wijten is aan systeembeschadiging. Deze tool zal ook uw systeem optimaliseren om de prestaties te maximaliseren. Het kan worden gedownload door Hier klikken
Veelgestelde Vragen / FAQ
Hoe los ik app-crashes op in Windows 10?
- Open indien mogelijk de MS Store -> Klik op uw profielfoto in de rechterbovenhoek en log uit.
- Voer de probleemoplosser voor Windows Store-apps uit.
- Voer een Windows Store-reset uit via de opdrachtregel.
- Registreer alle apps opnieuw in de Store (je krijgt veel rode berichten, negeer ze).
- Verwijder de Store en installeer deze opnieuw.
Hoe repareer ik een app die constant vastloopt of vastloopt?
- Open eerst Instellingen in het menu Start.
- Ga dan naar het gedeelte Toepassingen.
- Klik op Toepassingen en functies.
- Klik vervolgens op de probleem-app en klik op Reset onder Geavanceerde opties.
- Start uw computer opnieuw op en probeer de app opnieuw uit te voeren.
Hoe repareer ik de Weer-app op Windows 10?
Ga naar het linkermenu en selecteer Apps en functies. Ga naar het rechterdeelvenster en zoek de Weer-app. Selecteer de Weer-app, selecteer vervolgens Geavanceerde instellingen en klik op Reset. Start uw computer opnieuw op en controleer of de Weer-app werkt.
Waarom wordt mijn weer-app niet bijgewerkt?
Verwijder het van het startscherm en plaats het terug. Wis ook de cache van de Weer-app. Als het nog steeds gebeurt, check-in instellingen om te zien of uw weer-app op de witte lijst staat, zodat het systeem het niet in de slaapstand zet, aangezien dit de meest waarschijnlijke oorzaak is dat de widget niet correct wordt bijgewerkt.


