Bijgewerkt april 2024: Stop met het krijgen van foutmeldingen en vertraag uw systeem met onze optimalisatietool. Haal het nu bij deze link
- Download en installeer de reparatietool hier.
- Laat het uw computer scannen.
- De tool zal dan repareer je computer.
Een ander veel voorkomend probleem met de Xbox One is het geluid van de Xbox One. Sommige gebruikers melden dat het geluid erg stil is, ontbreekt of gewoon uit een luidspreker komt. De Xbox One gebruikt een HDMI-kabel en een optische audiokabel om geluid naar een HDTV of thuisbioscoop te sturen, en dit is de eerste plaats waar u kunt controleren of u dit hebt Xbox One-probleem.

Schakel indien mogelijk over op een nieuwe HDMI-kabel of optische kabel om schade aan de kabel te voorkomen. De meeste HDMI- en glasvezelkabels zijn elastisch, maar het is mogelijk om er een te beschadigen. Als dit de eerste keer is dat u een Xbox One met deze kabels hebt geconfigureerd, controleert u uw Xbox- en tv-verbindingen opnieuw.
Als dit het probleem niet oplost, probeer dan de Xbox One te resetten door aan de stekker te trekken nadat je deze 2 minuten hebt laten staan. Een andere mogelijke oplossing is om de instellingen van de Xbox One te controleren op geluiden om te zien of alles correct is geconfigureerd.
Als u geen geluid hoort wanneer u Rare Replay-games op Xbox One speelt, doet u het volgende:
- Druk tweemaal op de Xbox-knop op uw controller.
- Blader naar links naar het menu, selecteer Instellingen en selecteer vervolgens Alle instellingen.
- Blader omlaag naar Weergave en geluid, selecteer Volume en vervolgens Chatmixer.
- Zorg ervoor dat de instelling Alle andere geluiden dempen is geselecteerd. Selecteer in dat geval een andere instelling (verminder bijvoorbeeld het volume van andere geluiden met 50%).
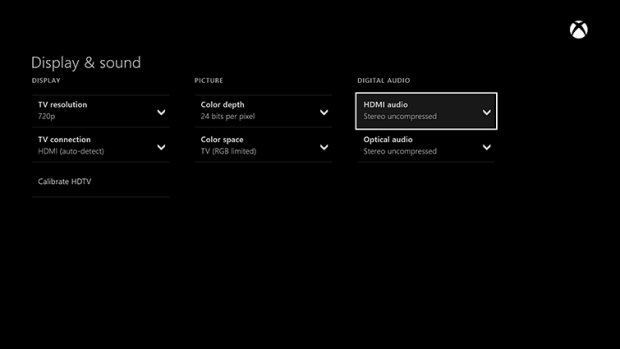
Controleer de kabelverbindingen
- Zorg ervoor dat uw HDMI / optische connectoren zijn aangesloten.
- Controleer of de kabel niet is beschadigd.
- Vervang de kabeluiteinden of gebruik een andere HDMI-kabel.
Update april 2024:
U kunt nu pc-problemen voorkomen door deze tool te gebruiken, zoals u beschermen tegen bestandsverlies en malware. Bovendien is het een geweldige manier om uw computer te optimaliseren voor maximale prestaties. Het programma repareert met gemak veelvoorkomende fouten die op Windows-systemen kunnen optreden - urenlange probleemoplossing is niet nodig als u de perfecte oplossing binnen handbereik heeft:
- Stap 1: Download PC Repair & Optimizer Tool (Windows 10, 8, 7, XP, Vista - Microsoft Gold Certified).
- Stap 2: klik op "Start scannen"Om registerproblemen met Windows te vinden die pc-problemen kunnen veroorzaken.
- Stap 3: klik op "Herstel alles"Om alle problemen op te lossen.
Problemen met audioproblemen met applicaties en games oplossen
OK, dus alles over audio werkt, behalve applicaties en games wanneer de voicechat actief is. De beste optie is om de chatmixer aan te passen. Druk hiervoor op de Xbox-toets van de controller en ga vervolgens naar Systeem> Instellingen> Beeld en geluid.
Vervolgens moet de gebruiker Volume> Chatmixer selecteren en vervolgens een van de beschikbare opties selecteren.
Problemen met geluidsproblemen oplossen met een audio-video-ontvanger
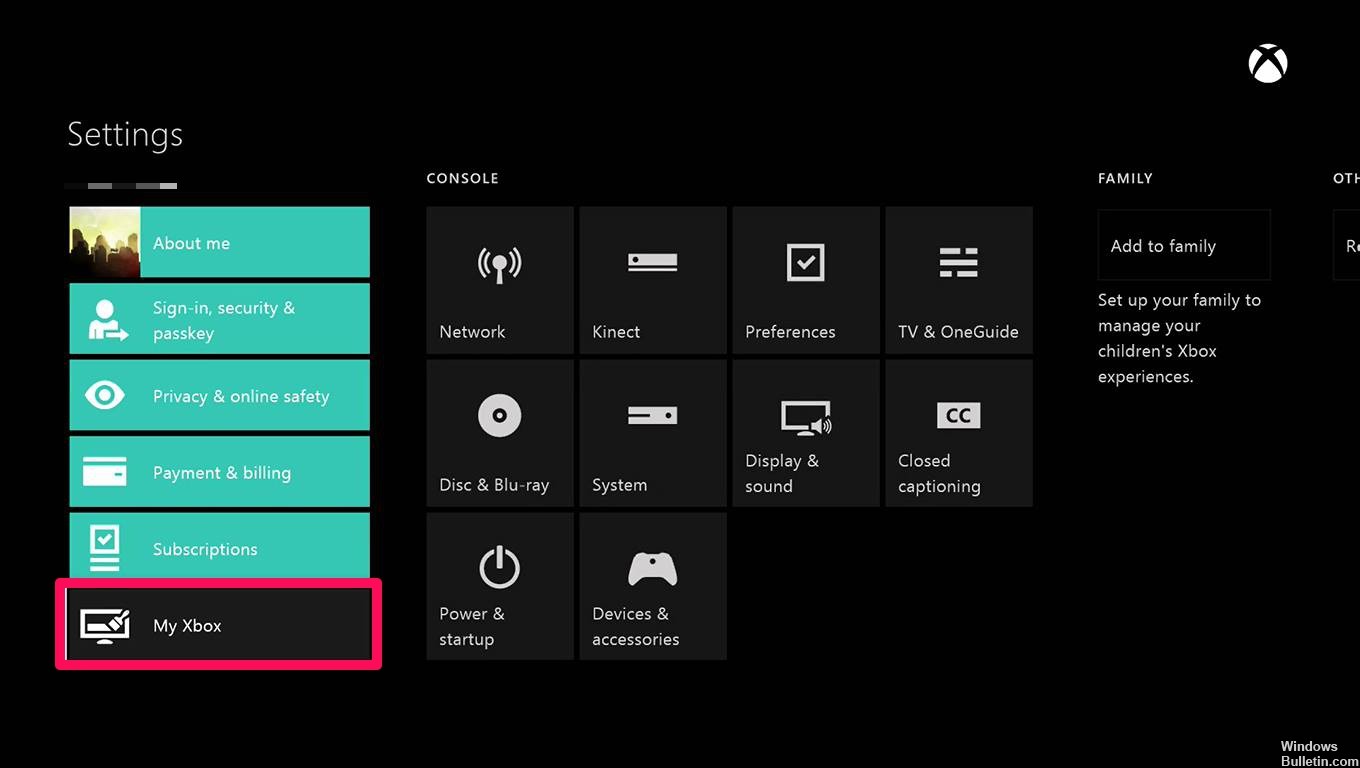
Sommigen van ons hebben de neiging om de Xbox One aan te sluiten via een audio-ontvanger die rechtstreeks op de tv of het computerscherm is aangesloten. Soms kan een dergelijk apparaat problemen hebben met de geluidsuitvoer, dus de gebruiker moet een paar dingen doen om dingen goed te doen.
Hier is het ding, de gebruiker moet elk apparaat inschakelen in de onderstaande volgorde voordat hij kan doorgaan.
- Televisie
- Audio-video-ontvanger
- Xbox One-console
Het is tijd om op de "Input" -knop op uw tv of de meegeleverde afstandsbediening te drukken. Het idee is om de ontvanger van de console naar een van de HDMI-poorten te schakelen. Zodra deze bewerkingen zijn voltooid, start u de audio-ontvanger opnieuw op en stelt u de tv-aansluiting in op HDMI.
Pak ten slotte de Xbox One-controller en klik op de Xbox-knop. Selecteer Systeem> Instellingen> Beeldscherm en geluid> Video-uitgang, vervolgens Video Fidelity en Overscan en tot slot HDMI uit de beschikbare opties.
https://support.xbox.com/en-US/games/game-titles/no-sound-while-playing-rare-replay-xbox-one
Expert Tip: Deze reparatietool scant de repositories en vervangt corrupte of ontbrekende bestanden als geen van deze methoden heeft gewerkt. Het werkt goed in de meeste gevallen waar het probleem te wijten is aan systeembeschadiging. Deze tool zal ook uw systeem optimaliseren om de prestaties te maximaliseren. Het kan worden gedownload door Hier klikken

CCNA, Web Developer, PC Troubleshooter
Ik ben een computer-liefhebber en een praktiserende IT-professional. Ik heb jarenlange ervaring achter de rug bij het programmeren van computers, hardware-probleemoplossing en reparatie. Ik ben gespecialiseerd in webontwikkeling en databaseontwerp. Ik heb ook een CCNA-certificering voor netwerkontwerp en probleemoplossing.

