Bijgewerkt april 2024: Stop met het krijgen van foutmeldingen en vertraag uw systeem met onze optimalisatietool. Haal het nu bij deze link
- Download en installeer de reparatietool hier.
- Laat het uw computer scannen.
- De tool zal dan repareer je computer.
Fix Internet Explorer werkt niet meer vanwege iertutil.dll: Hoewel internet Explorer is behoorlijk verouderd, sommige gebruikers gebruiken het nog steeds en sommigen van hen hebben onlangs gemeld dat ze merken dat Internet Explorer de werkfout heeft gestopt, gevolgd door het venster Informatie over verzameling. Welnu, het is iets waar EI-gebruikers van tijd tot tijd mee worden geconfronteerd, wanneer de reden anders kan zijn, maar het probleem blijft bestaan. Maar deze keer wordt de fout veroorzaakt door een specifiek DLL-bestand, iertutil.dll, een bibliotheek met runtime-hulpprogramma's van Internet Explorer en essentieel voor de werking van Internet Explorer.
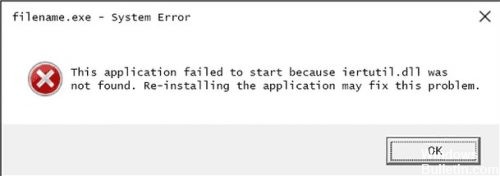
De foutmelding kan er als volgt uitzien:
"Iertutil.dll niet gevonden"
"Deze toepassing kan niet worden gestart omdat iertutil.dll niet is gevonden. Herinstalleren van de applicatie kan dit probleem oplossen."
"Can not find C: \ Windows \ system32 \ iertutil.dll"
"Het bestand iertutil.dll ontbreekt."
"Kan Windows® Internet Explorer niet starten. Een verplicht onderdeel ontbreekt: iertutil.dll. Installeer de applicatie opnieuw. "
Crash van Internet Explorer gerepareerd vanwege iertutil.dll
De instellingen van Internet Explorer opnieuw instellen
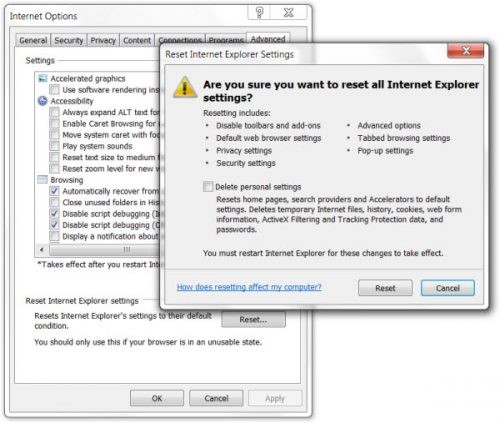
U kunt de Internet Explorer-instellingen terugzetten naar de staat waarin ze zich bevonden toen u Internet Explorer voor het eerst op uw pc installeerde. Dit kan handig zijn om problemen op te lossen die kunnen worden veroorzaakt door het wijzigen van de instellingen na de installatie.
- Sluit alle geopende vensters en programma's.
- Open Internet Explorer, selecteer de knop Tools en vervolgens Internetopties.
- Selecteer het tabblad Geavanceerd en selecteer Opnieuw instellen.
- Selecteer Resetten in het dialoogvenster Instellingen voor Internet Explorer opnieuw instellen.
- Wanneer Internet Explorer de standaardinstellingen heeft toegepast, kiest u Sluiten en klikt u op OK. Start uw pc opnieuw op om de wijzigingen toe te passen.
Kopieer het bestand iertutil.dll naar C: \ Windows \ system32 \.
Update april 2024:
U kunt nu pc-problemen voorkomen door deze tool te gebruiken, zoals u beschermen tegen bestandsverlies en malware. Bovendien is het een geweldige manier om uw computer te optimaliseren voor maximale prestaties. Het programma repareert met gemak veelvoorkomende fouten die op Windows-systemen kunnen optreden - urenlange probleemoplossing is niet nodig als u de perfecte oplossing binnen handbereik heeft:
- Stap 1: Download PC Repair & Optimizer Tool (Windows 10, 8, 7, XP, Vista - Microsoft Gold Certified).
- Stap 2: klik op "Start scannen"Om registerproblemen met Windows te vinden die pc-problemen kunnen veroorzaken.
- Stap 3: klik op "Herstel alles"Om alle problemen op te lossen.
Het idee is om een werkkopie van het bestand te vinden en dit in de map \ system32 \ te plaatsen. U kunt dit op verschillende manieren doen, maar de gemakkelijkste manier is om ernaar te zoeken in de map C: \ Windows \ system32 \ dllcache \.
Als dit het geval is, kunt u het menu Bestand> Nieuwe taak uitvoeren of Bestand> Nieuwe taak… gebruiken in Taakbeheer. (klik op de knop Bladeren ...) om de map system32 \ system32 \ system32 \ te controleren om te zien of het bestand echt ontbreekt. Als dit het geval is, controleer dan of de map system32 een kopie heeft. Als dit het geval is, kopieer het dan door met de rechtermuisknop op het bestand te klikken of en nu te typen en het vervolgens in \ system32 \ te plakken.
Als u het bestand iertutil.dll niet kunt vinden, kunt u het van een werkstation naar een USB-stick kopiëren en vervolgens het DLL-bestand van de USB-stick naar de map C: \ Windows \ system32 \ kopiëren. Zelfs als Windows Verkenner niet werkt, kunt u Taakbeheer gebruiken om te kopiëren en plakken.
Als Windows Verkenner zichtbaar is en goed werkt, maar iertutil.dll fouten nog steeds voorkomen, kunt u proberen een gratis zoekprogramma voor bestanden te gebruiken, zoals Alles om snel door alle bestanden op uw computer te zoeken. Kopieer het DLL-bestand vervolgens naar de juiste map zoals hierboven vermeld.
Gebruik van DISM

Als dit niet helpt, opent u de opdrachtprompt (Admin) en voert u de volgende opdracht uit:
fsutil nuttige bron setautoreset true c: & fsutil usn deletejournal / d /nc:&Dism.exe / on-line / Cleanup-Image / StartElementCleanup && sfc /scannow&Dism.exe / Online / Cleanup-Image / RestoreHealth & sfc /scannow&Dism.exe / Online / Cleanup-Image / StartElementCleanup / ResetBase & pauze
Nadat de DISM-cursus is voltooid, voert u de volgende opdracht uit om te selecteren:
sfc / scannow
Expert Tip: Deze reparatietool scant de repositories en vervangt corrupte of ontbrekende bestanden als geen van deze methoden heeft gewerkt. Het werkt goed in de meeste gevallen waar het probleem te wijten is aan systeembeschadiging. Deze tool zal ook uw systeem optimaliseren om de prestaties te maximaliseren. Het kan worden gedownload door Hier klikken

CCNA, Web Developer, PC Troubleshooter
Ik ben een computer-liefhebber en een praktiserende IT-professional. Ik heb jarenlange ervaring achter de rug bij het programmeren van computers, hardware-probleemoplossing en reparatie. Ik ben gespecialiseerd in webontwikkeling en databaseontwerp. Ik heb ook een CCNA-certificering voor netwerkontwerp en probleemoplossing.

