Bijgewerkt april 2024: Stop met het krijgen van foutmeldingen en vertraag uw systeem met onze optimalisatietool. Haal het nu bij deze link
- Download en installeer de reparatietool hier.
- Laat het uw computer scannen.
- De tool zal dan repareer je computer.
Windows 10 onthoudt meestal de positie van applicaties in het algemeen, maar met een configuratie met meerdere monitoren, dit is niet zo goed. Als u een tweede monitor hebt losgekoppeld, worden sommige toepassingsvensters vaak buiten het scherm geopend. Als u echter een toepassing heeft die gewoon niet op het huidige scherm wordt geopend, of als deze de neiging heeft om op meerdere schermen te openen, kunt u de Window Centering Helper gebruiken om deze snel naar het midden van het huidige scherm te verplaatsen.
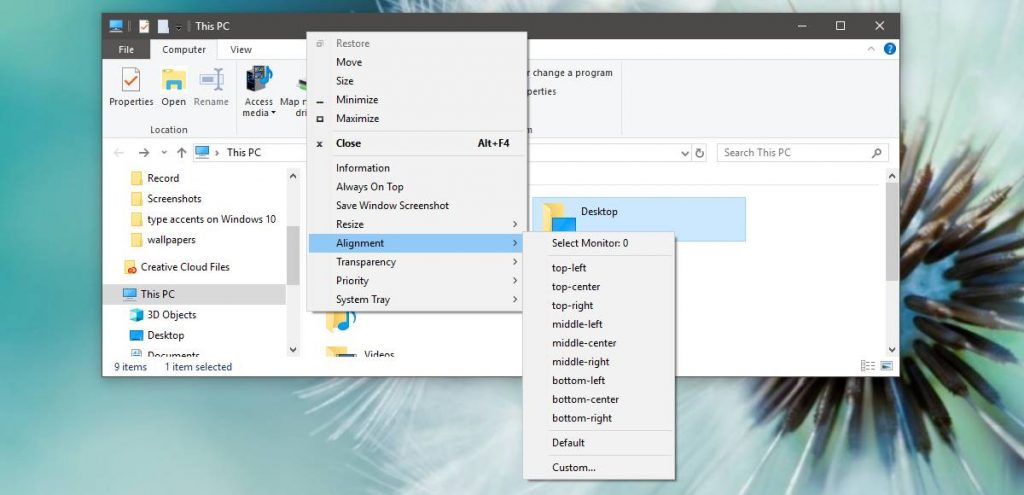
Trapsgewijze, gestapelde of betegelde Windows in de taakbalk

Als u met de rechtermuisknop op de taakbalk klikt, ziet u drie opties voor vensterbeheer: Cascading Windows, Show Stacked Windows en Show Side-by-side Windows. U ziet ook een optie "Ongedaan maken" als u met de rechtermuisknop op de taakbalk klikt nadat u op een van deze opties hebt geklikt.
Met de optie "Cascading Windows" kunt u uw geopende vensters "trapsgewijs" laten lopen, zodat u alle titelbalken tegelijk kunt zien. Deze optie is niet de handigste.
De optie "Show Stacked Windows" is iets interessanter omdat u hiermee uw vensters verticaal kunt stapelen. Dit is waarschijnlijk niet ideaal voor typische breedbeeldschermen, maar het kan in sommige situaties handig zijn.
Update april 2024:
U kunt nu pc-problemen voorkomen door deze tool te gebruiken, zoals u beschermen tegen bestandsverlies en malware. Bovendien is het een geweldige manier om uw computer te optimaliseren voor maximale prestaties. Het programma repareert met gemak veelvoorkomende fouten die op Windows-systemen kunnen optreden - urenlange probleemoplossing is niet nodig als u de perfecte oplossing binnen handbereik heeft:
- Stap 1: Download PC Repair & Optimizer Tool (Windows 10, 8, 7, XP, Vista - Microsoft Gold Certified).
- Stap 2: klik op "Start scannen"Om registerproblemen met Windows te vinden die pc-problemen kunnen veroorzaken.
- Stap 3: klik op "Herstel alles"Om alle problemen op te lossen.
De optie Tiled windows is zelfs nog beter omdat u hiermee uw geopende ramen automatisch naast elkaar kunt plaatsen. Het is net als Aero Snap, maar het stelt je in staat om automatisch drie of meer vensters naast elkaar te plaatsen, wat handig is voor multitasking op grote breedbeeldschermen.
Hoe verplaats ik in Windows 10 een venster dat niet op het scherm staat?
Option 2
In Windows 10, 8, 7 en Vista houdt u de "Shift" -toets ingedrukt terwijl u met de rechtermuisknop op het programma in de taakbalk klikt en selecteert u "Verplaatsen". Klik in Windows XP met de rechtermuisknop op het taakbalkitem en selecteer "Verplaatsen". Gebruik je muis of de pijltjestoetsen op je toetsenbord om het venster weer op het scherm te brengen.
Pas de displayfrequentie aan totdat het display gecentreerd is.
Klik op Start en typ "Schermresolutie aanpassen" (zonder aanhalingstekens); klik op de link "Schermresolutie aanpassen" wanneer deze in de lijst verschijnt. Het venster "Schermresolutie" zal verschijnen; klik op de link "Geavanceerde instellingen".
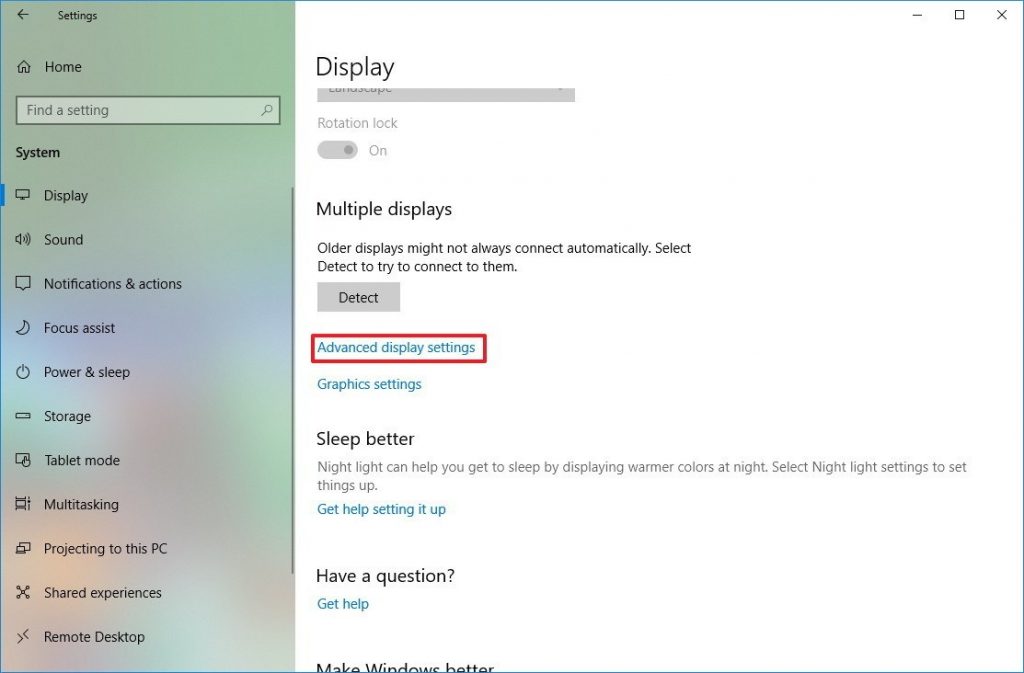
Aero snap voor side-by-side vensters
Met de Snapshot-functie neemt één venster de helft van uw scherm in beslag, waardoor het gemakkelijk is om twee vensters naast elkaar te plaatsen zonder het formaat te wijzigen en ze handmatig te verplaatsen. Om Aero Snap te gebruiken, houdt u de Windows-toets ingedrukt en drukt u op de pijl naar links of rechts. De grootte van het huidige venster wordt aan de linker- of rechterkant van het scherm gewijzigd.
U kunt ook op de titelbalk van een venster klikken en deze ingedrukt houden en de titelbalk van het venster naar de linker- of rechterkant van het scherm slepen. U ziet een voorbeeld van hoe het venster eruit zal zien. Sleep het venster naar de rand van het scherm en het formaat wordt automatisch aangepast aan de zijkant van het scherm.
Expert Tip: Deze reparatietool scant de repositories en vervangt corrupte of ontbrekende bestanden als geen van deze methoden heeft gewerkt. Het werkt goed in de meeste gevallen waar het probleem te wijten is aan systeembeschadiging. Deze tool zal ook uw systeem optimaliseren om de prestaties te maximaliseren. Het kan worden gedownload door Hier klikken

CCNA, Web Developer, PC Troubleshooter
Ik ben een computer-liefhebber en een praktiserende IT-professional. Ik heb jarenlange ervaring achter de rug bij het programmeren van computers, hardware-probleemoplossing en reparatie. Ik ben gespecialiseerd in webontwikkeling en databaseontwerp. Ik heb ook een CCNA-certificering voor netwerkontwerp en probleemoplossing.

