Bijgewerkt in mei 2024: Stop met het krijgen van foutmeldingen en vertraag uw systeem met onze optimalisatietool. Haal het nu bij deze link
- Download en installeer de reparatietool hier.
- Laat het uw computer scannen.
- De tool zal dan repareer je computer.
Als u een bericht ontvangt dat toegang is geweigerd bij het starten van de DHCP-clientserver, waarschijnlijk omdat de privilegeset is gewijzigd. Sommige programma's doen dit, zoals firewall-applicaties van derden.
DHCP of Dynamic Host Configuration Protocol is een netwerkprotocol dat wordt gebruikt om automatisch IP-adressen toe te wijzen.
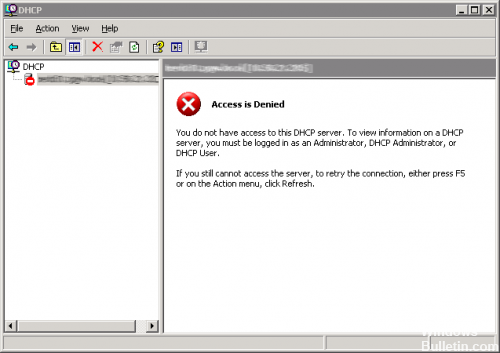
De fout treedt vaak op na het uitvoeren van de opdracht ipconfig / renew bij de opdrachtprompt en het kan moeilijk zijn om Windows-problemen met deze methode op te lossen. Hieronder volgen enkele methoden die voor andere gebruikers werken, dus probeer ze en hopelijk los je je probleem op!
De firewall uitschakelen

- Houd de Windows-pictogramtoets ingedrukt en druk op X. Blader door het menu en klik op Configuratiescherm.
- Klik op Systeem en beveiliging
- Klik op Inschakelen of uitschakelen van de Windows-firewall.
- Selecteer deze optie om de Windows-firewall uit te schakelen (niet aanbevolen) voor privé- en openbare netwerkinstellingen en klik vervolgens op OK.
Regedit gebruiken

Als u opnieuw rechten wilt toevoegen, moet u uw programma openen om het register te wijzigen.
2024 mei-update:
U kunt nu pc-problemen voorkomen door deze tool te gebruiken, zoals u beschermen tegen bestandsverlies en malware. Bovendien is het een geweldige manier om uw computer te optimaliseren voor maximale prestaties. Het programma repareert met gemak veelvoorkomende fouten die op Windows-systemen kunnen optreden - urenlange probleemoplossing is niet nodig als u de perfecte oplossing binnen handbereik heeft:
- Stap 1: Download PC Repair & Optimizer Tool (Windows 10, 8, 7, XP, Vista - Microsoft Gold Certified).
- Stap 2: klik op "Start scannen"Om registerproblemen met Windows te vinden die pc-problemen kunnen veroorzaken.
- Stap 3: klik op "Herstel alles"Om alle problemen op te lossen.
- Klik op Start en vervolgens op Uitvoeren.
- Typ "regedit" en druk op Enter.
- Toegang tot de volgende mappen
\ HKEY_LOCAL_MACHINE \ SYSTEM \ CurrentControlSet \ Services \ Dhcp \
\ HKEY_LOCAL_MACHINE \ SYSTEM \ CurrentControlSet \ Services \ Tcpip \
- Klik met de rechtermuisknop en selecteer Machtigingen om machtigingen toe te voegen.
- De lokale service of netwerkaccount toevoegen
- Geef hem volledige controle.
- Toegang tot de DHCP-klantenservice onder Services
- Controleer nogmaals of de verbonden gebruiker de juiste gebruikersnaam gebruikt. In dit geval moet het een lokale of netwerkdienst zijn.
- Start de DHCP-clientservice opnieuw.
Updaten of resetten van uw netwerkstuurprogramma's

Om eerlijk te zijn, het bijwerken en resetten van het stuurprogramma zijn twee tegengestelde acties, maar het hangt allemaal af van welk stuurprogramma de fout naar uw computer heeft gebracht. Als u oudere stuurprogramma's gebruikt die niet langer op uw computer worden ondersteund, is een update vrijwel zeker om het probleem op te lossen.
Als het probleem zich echter voordoet nadat u uw stuurprogramma op de een of andere manier hebt bijgewerkt, kan een terugblik voldoende zijn totdat een nieuw, veiliger stuurprogramma beschikbaar is. U moet ook het netwerkapparaat waarmee u verbinding met internet maakt (draadloos, Ethernet, enz.) Updaten of resetten, maar hetzelfde proces uitvoeren, geen van hen zou enig kwaad moeten doen.
- Allereerst moet u het stuurprogramma verwijderen dat u momenteel op uw computer hebt geïnstalleerd.
- Typ "Device Manager" in het zoekvak naast de Start Menu-knop om het Device Manager-venster te openen. U kunt ook Windows + R gebruiken om het dialoogvenster Uitvoeren te openen. Typ devmgmt.msc in het veld en klik op OK of Enter.
- Vouw het gedeelte Netwerkadapters uit. Hierdoor worden alle netwerkadapters weergegeven die momenteel op het apparaat zijn geïnstalleerd.
Start de DHCP-service opnieuw
Zodra alle autorisaties zijn toegepast, wordt een laatste controle uitgevoerd. Open services.msc en zoek naar de DHCP-clientservice en controleer of deze in goede staat verkeert. Klik op Stoppen en start het opnieuw. Zorg er ook voor dat het starttype is ingesteld op Automatisch. Veel andere netwerkservices zijn ervan afhankelijk en als ze dat niet doen, zullen anderen dat doen.
Expert Tip: Deze reparatietool scant de repositories en vervangt corrupte of ontbrekende bestanden als geen van deze methoden heeft gewerkt. Het werkt goed in de meeste gevallen waar het probleem te wijten is aan systeembeschadiging. Deze tool zal ook uw systeem optimaliseren om de prestaties te maximaliseren. Het kan worden gedownload door Hier klikken

CCNA, Web Developer, PC Troubleshooter
Ik ben een computer-liefhebber en een praktiserende IT-professional. Ik heb jarenlange ervaring achter de rug bij het programmeren van computers, hardware-probleemoplossing en reparatie. Ik ben gespecialiseerd in webontwikkeling en databaseontwerp. Ik heb ook een CCNA-certificering voor netwerkontwerp en probleemoplossing.

