Bijgewerkt april 2024: Stop met het krijgen van foutmeldingen en vertraag uw systeem met onze optimalisatietool. Haal het nu bij deze link
- Download en installeer de reparatietool hier.
- Laat het uw computer scannen.
- De tool zal dan repareer je computer.
Sommige Windows-gebruikers komen elke keer dat ze proberen een Dae 13001-fout tegen gebruik Pro Tools op hun computer. Er is bevestigd dat dit probleem zich voordoet in Windows 7, Windows 8.1 en Windows 10.
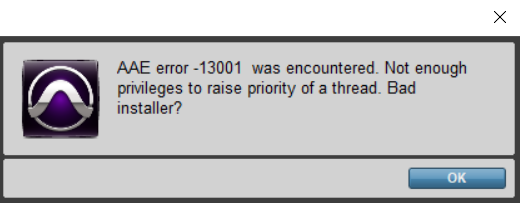
Na onderzoek van dit specifieke probleem, blijkt dat het probleem feitelijk wordt veroorzaakt door een probleem met de machtigingen:
- Het belangrijkste uitvoerbare bestand heeft mogelijk geen beheerdersrechten om bepaalde afhankelijkheden te gebruiken die vereist zijn voor Pro Tools.
- De geïnstalleerde Pro Tools werkten niet met beheerdersrechten, dus sommige modules van de applicatie waren verkeerd geïnstalleerd.
Als u de foutcode DAE 13001 ziet bij het openen van Pro Tools, zijn er verschillende methoden die door anderen zijn bevestigd om het probleem op te lossen.
Controleer uw plug-ins
Dae Error 13001-fouten kunnen worden veroorzaakt door oudere plug-ins in de map met plug-ins. Vergeet dus niet uw plug-ins te controleren en zorg ervoor dat ze allemaal zijn bijgewerkt. Eerder hebben we PluginUpdate aanbevolen om dit proces te vereenvoudigen. De ondersteuning is echter stopgezet en de ondersteunde database is niet langer actief. Daarom zijn de belangrijkste functies verwijderd, dus de nieuwste versie wordt een voor een gecontroleerd op de website van elke ontwikkelaar.
Begin met beheerdersrechten
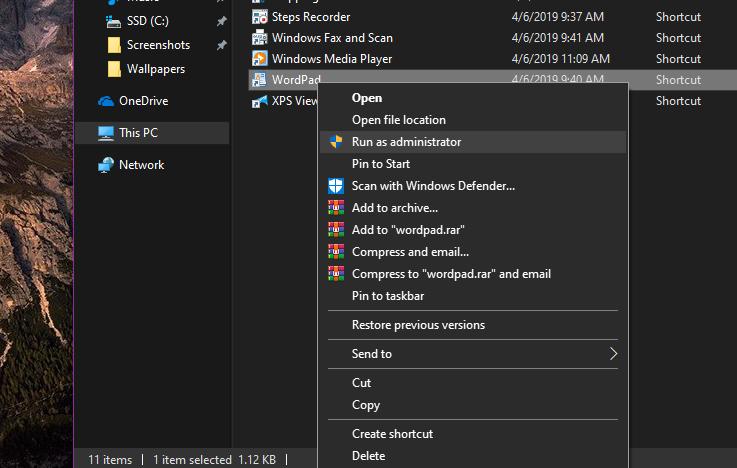
Als deze fout onmiddellijk optreedt na dubbelklikken op het opstartpaneel, houd er dan rekening mee dat er mogelijk een probleem is met de rechten.
Waarschijnlijk heeft PRO Tools geen beheerdersrechten om al zijn afhankelijkheden te zien. Dit probleem is meestal beperkt tot Windows 7 en Windows 8.1 omdat Windows 10 veel beter is met machtigingen.
Als u denkt dat dit scenario van toepassing is, moet u beginnen met het oplossen van problemen door ervoor te zorgen dat het hoofduitvoerbare bestand van Pro Tools wordt uitgevoerd met beheerdersrechten.
Installeer Digidrive opnieuw en voer het uit
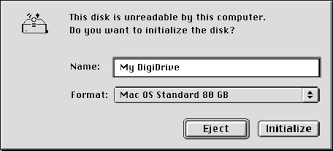
Als de hierboven beschreven methoden nog steeds niet helpen, moet u de Digidriver opnieuw installeren en controleren of deze werkt. Ga naar "Deze computer" en vervolgens naar schijf C (C :).
Ga dan naar “Programma's”. Als u merkt dat de bestanden verborgen zijn, klikt u op om de bestanden weer te geven.
Blader vervolgens naar de map Digidesign en vervolgens naar de map Drivers. Het volledige pad zou er als volgt uit moeten zien: “Deze computer> C:> Programma's> Digidesign> Drivers.
Update april 2024:
U kunt nu pc-problemen voorkomen door deze tool te gebruiken, zoals u beschermen tegen bestandsverlies en malware. Bovendien is het een geweldige manier om uw computer te optimaliseren voor maximale prestaties. Het programma repareert met gemak veelvoorkomende fouten die op Windows-systemen kunnen optreden - urenlange probleemoplossing is niet nodig als u de perfecte oplossing binnen handbereik heeft:
- Stap 1: Download PC Repair & Optimizer Tool (Windows 10, 8, 7, XP, Vista - Microsoft Gold Certified).
- Stap 2: klik op "Start scannen"Om registerproblemen met Windows te vinden die pc-problemen kunnen veroorzaken.
- Stap 3: klik op "Herstel alles"Om alle problemen op te lossen.
Als u op de juiste plaats bent, zoekt u het Digidriver-logo (witte d in kleine letters op een blauwe ovale achtergrond) en dubbelklikt u erop.
Klik op "Installeren". Klik op "Voor altijd installeren" als er extra velden verschijnen. Deze stap zorgt ervoor dat uw computer apparaatstuurprogramma's kan detecteren en uitvoeren die nodig zijn om de hardware die op uw pc is aangesloten te vinden en te gebruiken.
Apparaatstuurprogramma's handmatig scannen

Digidriver werkt de apparaatstuurprogramma's voor uw apparatuur mogelijk niet bij, of Pro Tools kan uw hardware-interface nog steeds niet vinden. In dat geval moet u de stuurprogramma's zelf handmatig installeren.
- Ga naar Apparaatbeheer. Klik hiervoor met de rechtermuisknop op het Windows-logboek en selecteer Apparaatbeheer. Klik hier op het plusteken (+) naast "Geluids- en video-controllers en games" om de inhoud van deze categorie te zien.
- Voor "Mbox 2" zou u de Digidesign Mbox 2 Audio Driver en de Digidesign Mbox 2 Midi Driver moeten zien. Als een van hen een gele "!" of "?" Klik ze met de rechtermuisknop ernaast en selecteer “Update driver”.
- Wanneer u wordt gevraagd om het Windows Update Center te openen voor automatisch zoeken en downloaden van stuurprogramma's, klikt u op Nee, niet nu. Klik vervolgens op "Volgende". Selecteer in het volgende venster dat verschijnt "Installeren uit de lijst of een specifieke plaats" en klik op "Volgende".
- Selecteer in het volgende venster "Niet zoeken". Ik selecteer het stuurprogramma dat ik wil installeren en klik op "Volgende".
- De lijst met stuurprogramma's wordt weergegeven. Selecteer het juiste stuurprogramma en klik op "Volgende".
- Het venster met een beschrijving van de te installeren driver en de gebruikte apparatuur verschijnt. Klik op "Toch doorgaan".
- Klik ten slotte in het volgende venster op "Voltooien".
Expert Tip: Deze reparatietool scant de repositories en vervangt corrupte of ontbrekende bestanden als geen van deze methoden heeft gewerkt. Het werkt goed in de meeste gevallen waar het probleem te wijten is aan systeembeschadiging. Deze tool zal ook uw systeem optimaliseren om de prestaties te maximaliseren. Het kan worden gedownload door Hier klikken

CCNA, Web Developer, PC Troubleshooter
Ik ben een computer-liefhebber en een praktiserende IT-professional. Ik heb jarenlange ervaring achter de rug bij het programmeren van computers, hardware-probleemoplossing en reparatie. Ik ben gespecialiseerd in webontwikkeling en databaseontwerp. Ik heb ook een CCNA-certificering voor netwerkontwerp en probleemoplossing.

