Bijgewerkt april 2024: Stop met het krijgen van foutmeldingen en vertraag uw systeem met onze optimalisatietool. Haal het nu bij deze link
- Download en installeer de reparatietool hier.
- Laat het uw computer scannen.
- De tool zal dan repareer je computer.
Vanuit Google Chrome 77 kunt u de experimentele vlag Global Media Controls inschakelen, waarmee een afspeelknop wordt toegevoegd aan de Google Chrome-werkbalk.

Wanneer u op deze knop Afspelen klikt, wordt het vervolgkeuzemenu Global Media Controls in de gebruikersinterface geopend, waarin al uw huidige mediasessies worden vermeld, evenals de knoppen Vorige / Volgende voor afspelen / pauzeren voor elke mediasessie.
In deze zelfstudie leert u hoe u de functie Global Media Controls in Google Chrome in- of uitschakelt voor uw Windows 7-, Windows 8- of Windows 10-account.
Wereldwijde afspeelmogelijkheden voor media in Google Chrome
Hoewel we al de mogelijkheid hebben om deze uit te schakelen audio of video afspelen op een van de tabbladen is het implementeren van Global Media Playback Control in Chrome een ander niveau. Omdat deze functie standaard is ingeschakeld, zou je een muziekpictogram naast je profiel moeten zien wanneer een video wordt afgespeeld. Klik erop en je ziet de bedieningselementen voor het afspelen van de hele video.
De mogelijkheid om naar de volgende of vorige video te gaan, verschilt echter van website tot website.
YouTube heeft bijvoorbeeld bijna een minispeler met Pauze, Volgende, Vorige, een miniatuur voor de video en een titel voor de video. Netflix en Facebook bieden daarentegen alleen een pauze- en afspeelknop. Dit zal weer veranderen en meer en meer sites zullen beginnen met het implementeren van het vereiste schema voor afspeelcontrole.
Deze functie wordt nog steeds geïntroduceerd. Het werd in december gerapporteerd en ik heb het net gezien. Zodra het beschikbaar is, wordt u uitgenodigd om een melding te sturen telkens wanneer u een video afspeelt.
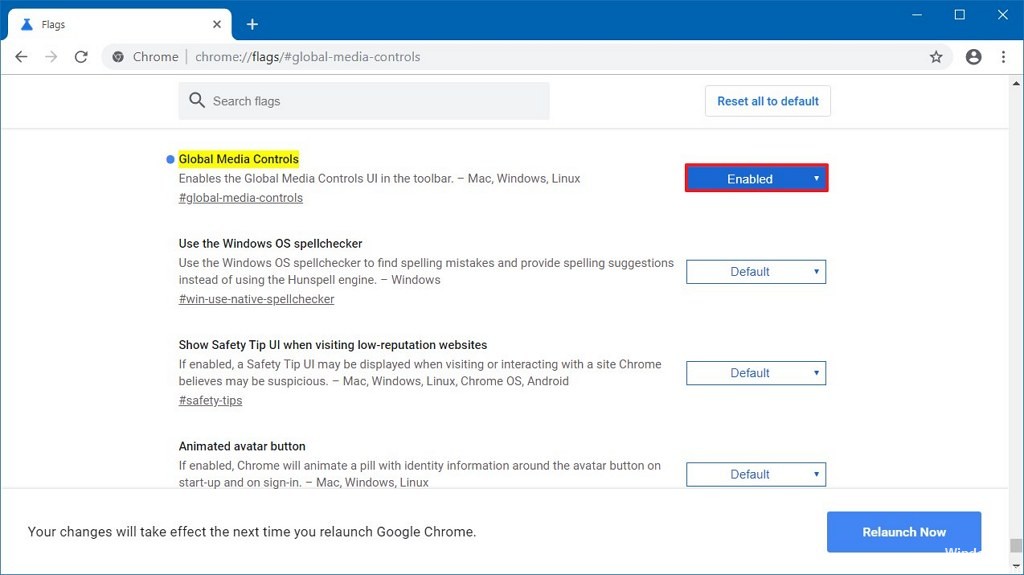
Globaal media-afspeelbeheer in Chrome inschakelen
Update april 2024:
U kunt nu pc-problemen voorkomen door deze tool te gebruiken, zoals u beschermen tegen bestandsverlies en malware. Bovendien is het een geweldige manier om uw computer te optimaliseren voor maximale prestaties. Het programma repareert met gemak veelvoorkomende fouten die op Windows-systemen kunnen optreden - urenlange probleemoplossing is niet nodig als u de perfecte oplossing binnen handbereik heeft:
- Stap 1: Download PC Repair & Optimizer Tool (Windows 10, 8, 7, XP, Vista - Microsoft Gold Certified).
- Stap 2: klik op "Start scannen"Om registerproblemen met Windows te vinden die pc-problemen kunnen veroorzaken.
- Stap 3: klik op "Herstel alles"Om alle problemen op te lossen.
1. Open Google Chrome.
2. Kopieer en plak de onderstaande link in de Chrome-adresbalk en druk op Enter.
chrome: // flags / # global-media-controles
3. Selecteer Standaard (als uitgeschakeld), Ingeschakeld of Uitgeschakeld voor de gewenste instelling voor Global Media Control. (zie screenshot hieronder)
4. Klik / tik op de knop Nu opnieuw opstarten hieronder om de applicatie te starten.
5. Om het later uit te schakelen, opent u de vlagpagina en wijzigt u de optie van Ingeschakeld naar Standaard.
Nadat u de stappen hebt voltooid, verschijnt de mediabediening (knop Afspelen) naast de adresbalk, zodat u elke video (zoals YouTube en Vimeo) of het afspelen van muziek (zoals Spotify) op elke website kunt beheren, inclusief een ander tabblad.
https://support.google.com/chrome/thread/3584991?hl=en
Expert Tip: Deze reparatietool scant de repositories en vervangt corrupte of ontbrekende bestanden als geen van deze methoden heeft gewerkt. Het werkt goed in de meeste gevallen waar het probleem te wijten is aan systeembeschadiging. Deze tool zal ook uw systeem optimaliseren om de prestaties te maximaliseren. Het kan worden gedownload door Hier klikken

CCNA, Web Developer, PC Troubleshooter
Ik ben een computer-liefhebber en een praktiserende IT-professional. Ik heb jarenlange ervaring achter de rug bij het programmeren van computers, hardware-probleemoplossing en reparatie. Ik ben gespecialiseerd in webontwikkeling en databaseontwerp. Ik heb ook een CCNA-certificering voor netwerkontwerp en probleemoplossing.

