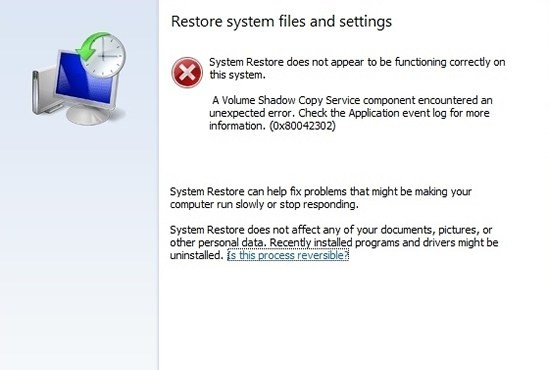Bijgewerkt april 2024: Stop met het krijgen van foutmeldingen en vertraag uw systeem met onze optimalisatietool. Haal het nu bij deze link
- Download en installeer de reparatietool hier.
- Laat het uw computer scannen.
- De tool zal dan repareer je computer.
Voer diensten in.
Druk op Enter om Services te openen.
Zoek in de lijst Volume het item Schaduwkopie.
Controleer of Volume Shadow Copy actief is: Controleer de kolom Status die bij dit item hoort. op de
Klik met de rechtermuisknop op "Volume Shadow Copy" en selecteer "Eigenschappen".
Nee. 1. Schakel uw antivirussoftware uit.
#2: Controleer uw systeembeveiligingsinstellingen.
Nee. 3. Start FSK.
#4: Voer Systeemherstel uit vanuit de veilige modus.
#5: Probeer een schone start.
#6.Voer systeemherstel uit vanaf een ander herstelpunt.
Als Windows niet goed werkt vanwege fouten in het hardwarestuurprogramma, defecte toepassingen of opstartscripts, werkt Windows Systeemherstel mogelijk niet correct wanneer het besturingssysteem normaal werkt. Daarom moet u mogelijk uw computer opstarten in de veilige modus en vervolgens proberen Windows Systeemherstel uit te voeren.
Deze fout wordt meestal veroorzaakt door een verkeerd geconfigureerd systeem of beschadigde of beschadigde Windows-bestanden, maar in de meeste gevallen wordt de fout 0x80042302 weergegeven wanneer u wordt uitgevoerd Systeemherstel.

Het is bekend dat het optreedt als gevolg van een of meer van de volgende oorzaken:
Oorzaak 1: de Volume Shadow Copy-service is uitgeschakeld.
De meest voorkomende oorzaak van deze fout is een Volume Shadow Copy-service die niet werkt. Deze service maakt tijdens het gebruik een back-up van Windows en is noodzakelijk voor het goed functioneren van het systeemherstel.
Oorzaak 2: systeembestanden ontbreken of zijn beschadigd.
Een andere mogelijke oorzaak is een groot systeembestand dat ontbreekt of is beschadigd. Dit kan worden veroorzaakt door schrijffouten op de harde schijf, stroomstoringen of virusaanvallen.
Foutmelding voltooien:
Een Volume Shadow Copy Service-onderdeel heeft een onverwachte fout aangetroffen. Controleer het logboek van de toepassingsgebeurtenis voor meer informatie. (0x80042302)
Update april 2024:
U kunt nu pc-problemen voorkomen door deze tool te gebruiken, zoals u beschermen tegen bestandsverlies en malware. Bovendien is het een geweldige manier om uw computer te optimaliseren voor maximale prestaties. Het programma repareert met gemak veelvoorkomende fouten die op Windows-systemen kunnen optreden - urenlange probleemoplossing is niet nodig als u de perfecte oplossing binnen handbereik heeft:
- Stap 1: Download PC Repair & Optimizer Tool (Windows 10, 8, 7, XP, Vista - Microsoft Gold Certified).
- Stap 2: klik op "Start scannen"Om registerproblemen met Windows te vinden die pc-problemen kunnen veroorzaken.
- Stap 3: klik op "Herstel alles"Om alle problemen op te lossen.
Controleer of de Volume Shadow Copy Service, System Restore Service is gestart en op Automatisch is ingesteld.

Shadow Copy is een Microsoft Windows-technologie waarmee gebruikers handmatige of automatische back-up / snapshots van volumes of computerbestanden kunnen maken. Het is ook bekend als Volume Snapshot Service, Volume Shadow Copy Service of VSS.
Een van de redenen waarom u dit probleem heeft, is dat uw services zijn uitgeschakeld. Er zijn verschillende gevallen waarin u een probleem kunt oplossen door uw services uit te schakelen. Bovendien schakelen sommige pc-optimizers uw services uit om het CPU-gebruik te verminderen of uw computer te "optimaliseren". Deze oplossing werkt voor de meeste eerdere versies van Windows (Pre Fall Creators Update).
- Druk op Windows + R, typ "services.msc" in het dialoogvenster en druk op Enter.
- Controleer in het venster Services uw services en zorg ervoor dat ze niet zijn uitgeschakeld.
- Een opmerkelijke service die u moet bekijken, is Volume Shadow Copy. Dit is het belangrijkste proces dat verantwoordelijk is voor het beheer van de systeemafbeeldingen. Stel de status in op automatisch en zorg ervoor dat deze is ingesteld.
- Controleer ook of het proces "Microsoft Software Shadow Copy Provider" actief is. Navigeer naar de eigenschappen en stel de begintoestand in op automatisch en zorg ervoor dat deze wordt uitgevoerd.
Voer de systeembestandscontrole uit.

Voer de systeembestandscontrole (SFC.exe) uit om te controleren of de systeembestanden intact zijn. Voer de volgende stappen uit.
- Klik op Start en typ cmd in het vak Zoekopdracht starten.
- Klik met de rechtermuisknop op cmd in de lijst Programma's en klik vervolgens op Als administrator uitvoeren. Als u wordt gevraagd om een beheerderswachtwoord of bevestiging in te voeren, voert u uw wachtwoord in of klikt u op Volgende.
- Typ bij de prompt "sfc / scannow" zonder aanhalingstekens en druk op Enter.
Controleer de fouten op de harde schijf

- Om dit te doen, kunt u Windows Verkenner openen door met de rechtermuisknop op een partitie te klikken die u wilt controleren of er fouten zijn (meestal C) om Eigenschappen te selecteren.
- Klik op het tabblad Hulpprogramma's op de knop Controleren (Windows 10 / 8) of Nu controleren (Windows 7) en klik vervolgens op het scandrive.
- Volg daarna de instructies om een cheque uit te voeren.
https://www.dell.com/community/Laptops-General-Read-Only/error-0x80042302-in-recovery-inability-to-connect-to-the/td-p/4659742
Expert Tip: Deze reparatietool scant de repositories en vervangt corrupte of ontbrekende bestanden als geen van deze methoden heeft gewerkt. Het werkt goed in de meeste gevallen waar het probleem te wijten is aan systeembeschadiging. Deze tool zal ook uw systeem optimaliseren om de prestaties te maximaliseren. Het kan worden gedownload door Hier klikken

CCNA, Web Developer, PC Troubleshooter
Ik ben een computer-liefhebber en een praktiserende IT-professional. Ik heb jarenlange ervaring achter de rug bij het programmeren van computers, hardware-probleemoplossing en reparatie. Ik ben gespecialiseerd in webontwikkeling en databaseontwerp. Ik heb ook een CCNA-certificering voor netwerkontwerp en probleemoplossing.