Bijgewerkt april 2024: Stop met het krijgen van foutmeldingen en vertraag uw systeem met onze optimalisatietool. Haal het nu bij deze link
- Download en installeer de reparatietool hier.
- Laat het uw computer scannen.
- De tool zal dan repareer je computer.
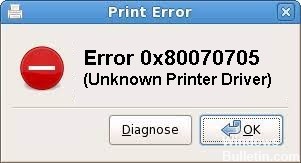
Wanneer u printers probeert te migreren van een oude server naar een nieuwe server met behulp van Groepsbeleidsvoorkeuren (GPP), krijgt u mogelijk de foutmelding "Onbekend printerstuurprogramma", waardoor u de bewerking niet kunt voltooien. Mogelijk ziet u ook de volgende foutcode: 0x80070705. U kunt een van de hieronder beschreven methoden gebruiken om het probleem op te lossen.
Wat is de oorzaak van printerstuurprogrammafout 0x80070705?

Printer Spooler-service zit vast in 'limbo'-status: Een ander mogelijk scenario dat dit probleem zou kunnen veroorzaken, is wanneer de Printer Spooler-service, die de migratie van het afdruklogboek afhandelt, niet gesloten of open is. In dit geval kunt u het probleem oplossen door de Printer Spooler-service opnieuw te starten.
Logboeken printerspooler komen niet overeen: Als dit probleem optreedt wanneer u een printerlogboek van uw computer naar een andere computer in uw lokale netwerk probeert te migreren, kunt u het probleem oplossen door Printer Troubleshooter en het toepassen van de aanbevolen oplossing.
Google Cloudprinter is beëindigd: Als dit probleem zich voordoet wanneer u Google Cloudprinter probeert te installeren of te gebruiken, ziet u deze fout omdat de service vanaf januari 2021 volledig is verouderd en niet langer wordt ondersteund door Google. In dit geval kunt u niets anders doen dan overschakelen naar een andere afdrukmogelijkheid.
Hoe de te repareren Printerstuurprogramma `Fout 0x80070705`?
Update april 2024:
U kunt nu pc-problemen voorkomen door deze tool te gebruiken, zoals u beschermen tegen bestandsverlies en malware. Bovendien is het een geweldige manier om uw computer te optimaliseren voor maximale prestaties. Het programma repareert met gemak veelvoorkomende fouten die op Windows-systemen kunnen optreden - urenlange probleemoplossing is niet nodig als u de perfecte oplossing binnen handbereik heeft:
- Stap 1: Download PC Repair & Optimizer Tool (Windows 10, 8, 7, XP, Vista - Microsoft Gold Certified).
- Stap 2: klik op "Start scannen"Om registerproblemen met Windows te vinden die pc-problemen kunnen veroorzaken.
- Stap 3: klik op "Herstel alles"Om alle problemen op te lossen.

Start de probleemoplosser voor printers
- Druk op de toetscombinatie "Windows-toets + R" om het dialoogvenster Uitvoeren te openen.
- Typ in het dialoogvenster Uitvoeren "ms-settings:troubleshoot".
- Klik op de knop OK.
- Selecteer "Problemen oplossen" aan de linkerkant en ga naar rechts.
- Klik hier op de link - Geavanceerde probleemoplossing.
- Vouw het gedeelte Printer uit en klik op Probleemoplosser uitvoeren.
- Wacht een paar minuten totdat de scan is voltooid. Als het het probleem detecteert, hebt u een optie: deze oplossing toepassen.
- Klik op deze knop om de probleemoplosser de juiste wijzigingen te laten aanbrengen.
- Start Windows 10 opnieuw op nadat u de aanbevolen oplossing met succes hebt toegepast.
- Log weer in op het apparaat en controleer of het probleem is opgelost of dat het nog steeds optreedt wanneer u afdrukt.
Het printerstuurprogramma bijwerken
- Druk op Win + X en selecteer - Apparaatbeheer.
- Vouw het gedeelte Afdrukwachtrijen uit en klik met de rechtermuisknop op de hoofdmap van de afdrukwachtrij.
- Selecteer "Stuurprogramma bijwerken" in het pop-upmenu.
- Klik vervolgens op "Automatisch zoeken naar stuurprogramma's".
- Volg daarna de instructies op het scherm om de rest van het proces te voltooien.
Start de Printer Spooler-services opnieuw op
- Klik met de rechtermuisknop op het Windows-logo en selecteer "Uitvoeren".
- Typ "services.MSC" en klik op OK.
- Blader door het venster Services en zoek de Print Spooler-service.
- Klik er met de rechtermuisknop op en selecteer de optie - Eigenschappen.
- Ga in het spooler-eigenschappenvenster naar het tabblad Algemeen en selecteer Automatisch onder Opstarttype.
- Klik dan op de Stop-knop.
- Wacht een paar seconden voordat u op de knop "Start" klikt. Hierdoor wordt de Print Spooler-service opnieuw gestart.
- Start ten slotte uw computer opnieuw op, zodat de aangebrachte wijzigingen de volgende keer dat u zich aanmeldt van kracht worden.
Expert Tip: Deze reparatietool scant de repositories en vervangt corrupte of ontbrekende bestanden als geen van deze methoden heeft gewerkt. Het werkt goed in de meeste gevallen waar het probleem te wijten is aan systeembeschadiging. Deze tool zal ook uw systeem optimaliseren om de prestaties te maximaliseren. Het kan worden gedownload door Hier klikken
Veelgestelde Vragen / FAQ
Hoe los ik een fout in het printerstuurprogramma op?
- Ga naar Configuratiescherm -> Hardware en geluiden -> Apparaten en printers -> Apparaatbeheer.
- Klik op Afdrukwachtrijen om een vervolgkeuzelijst weer te geven. Zoek uw printermodel in de lijst en klik met de rechtermuisknop op het pictogram.
- Ga naar het Configuratiescherm van uw computer en klik op Apparaten en printers.
- Installeer de printerstuurprogramma's opnieuw.
Hoe los ik een fout in het HP-printerstuurprogramma op?
- Verwijder de printer uit de map Apparaten en printers.
- Sluit de printer aan op de computer.
- Stel Windows Update in om de stuurprogrammasoftware automatisch te downloaden.
- Installeer het printerstuurprogramma met behulp van de wizard Printer toevoegen.
Hoe herstel ik het printerstuurprogramma?
- Druk op Win + R op uw toetsenbord en typ PrintBrmUi.exe in het startvenster.
- Selecteer in het dialoogvenster Printermigratie de optie Printerwachtrijen en printerstuurprogramma's importeren uit een bestand.
- Zoek het back-upbestand en selecteer het.
Waarom kan mijn printer geen stuurprogramma vinden?
De foutmelding "Printerstuurprogramma niet beschikbaar" betekent dat het voor uw printer geïnstalleerde stuurprogramma incompatibel of verouderd is. Het kan ook betekenen dat het stuurprogramma beschadigd is en dat uw computer het niet herkent. Dit probleem komt veel voor in de printwereld en kan met een paar kleine aanpassingen worden opgelost.


