Bijgewerkt april 2024: Stop met het krijgen van foutmeldingen en vertraag uw systeem met onze optimalisatietool. Haal het nu bij deze link
- Download en installeer de reparatietool hier.
- Laat het uw computer scannen.
- De tool zal dan repareer je computer.
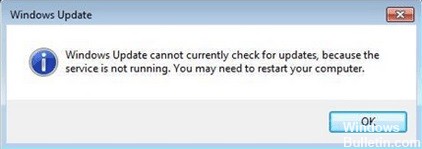
Als u de volgende foutmelding krijgt wanneer u probeert te controleren op updates op Windows 7 "Windows Update kan momenteel niet controleren op updates omdat de service niet actief is", volgt u de stappen in deze handleiding om de Windows Update-fout eenvoudig op te lossen.
U kunt uw computer opnieuw opstarten en Windows Update opnieuw uitvoeren, maar het zal opnieuw mislukken en u dezelfde fout laten zien. U hoeft zich geen zorgen te maken. Veel Windows-gebruikers worden net als u met deze fout geconfronteerd. En nog belangrijker, we hebben de juiste manier gevonden om het op te lossen.
Wat veroorzaakt het bericht "kan momenteel niet controleren op updates" in Windows 7?

- Deze fout treedt meestal op wanneer het Intel Rapid Storage Technology-stuurprogramma voor uw Windows verouderd of beschadigd is of ontbreekt. U kunt proberen het RST-stuurprogramma bij te werken om het probleem op te lossen.
- Dit probleem kan ook worden veroorzaakt door beschadigde Windows Update-geschiedenisbestanden. U kunt proberen de geschiedenis van Windows Update te verwijderen om te zien of Windows Update hierdoor weer kan werken.
Hoe kunt u uw Windows 7-probleem "kan momenteel niet controleren op updates" oplossen?
Update april 2024:
U kunt nu pc-problemen voorkomen door deze tool te gebruiken, zoals u beschermen tegen bestandsverlies en malware. Bovendien is het een geweldige manier om uw computer te optimaliseren voor maximale prestaties. Het programma repareert met gemak veelvoorkomende fouten die op Windows-systemen kunnen optreden - urenlange probleemoplossing is niet nodig als u de perfecte oplossing binnen handbereik heeft:
- Stap 1: Download PC Repair & Optimizer Tool (Windows 10, 8, 7, XP, Vista - Microsoft Gold Certified).
- Stap 2: klik op "Start scannen"Om registerproblemen met Windows te vinden die pc-problemen kunnen veroorzaken.
- Stap 3: klik op "Herstel alles"Om alle problemen op te lossen.
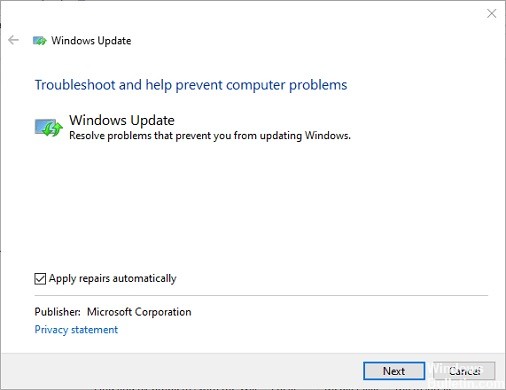
Start de probleemoplosser voor Windows Update
- Klik op "Start" en typ "Probleemoplosser" in de zoekbalk van Windows 7 en selecteer vervolgens "Problemen oplossen" om door te gaan.
- Selecteer in het geopende venster onder Systeem en beveiliging Problemen met Windows Update oplossen te gaan.
- U kunt vervolgens op Volgende klikken om door te gaan. Daarna zal de probleemoplosser van Windows Update het probleem automatisch detecteren.
- Dit proces kan enige tijd duren en u moet geduldig wachten.
- Als er problemen zijn op uw computer, zal de probleemoplosser voor Windows Update deze opsommen en oplossen.
- Nadat u het proces hebt voltooid, kunt u de probleemoplosser voor Windows Update sluiten en uw computer opnieuw opstarten om te zien of het probleem "Windows Update kan momenteel niet op updates controleren" is opgelost.
De Windows Update-repository opnieuw instellen
- Open een opdrachtprompt en voer deze uit als beheerder.
- Typ de volgende opdrachten in het opdrachtpromptvenster en druk na elke opdracht op Enter.
netto stopbits.
netto stop wuauserv. - Open Windows Verkenner en navigeer naar de map %WINDIR%.
- Hernoem de map SoftwareDistribution naar SoftwareDistribution.old.
- Ga terug naar de opdrachtregel en voer de volgende opdrachten in.
net start bits
net start wuauserv - Start vervolgens de computer opnieuw op zodat de wijzigingen worden verwerkt.
- Probeer na het voltooien van alle stappen of het probleem "Windows 7 kan niet controleren op updates" is opgelost.
De Windows Update-geschiedenis verwijderen
- Druk tegelijkertijd op de Windows-toets en de R-toets op uw toetsenbord om het dialoogvenster Uitvoeren te openen en typ services.msc.
- Druk vervolgens op OK of de Enter-toets om door te gaan.
- Zoek in het geopende venster de Windows Update-service, klik er met de rechtermuisknop op en selecteer Stoppen in het contextmenu om de service te stoppen.
- Volg daarna de onderstaande stappen om de Windows Update-geschiedenis te verwijderen.
- Druk tegelijkertijd op de Windows-toets en de E-toets om Windows Verkenner te openen.
- Ga dan naar het volgende pad naar C: WindowsSoftwareDistribution en zoek de map SoftwareDistribution.
- Selecteer alle bestanden in de map SoftwareDistribution en verwijder ze.
- Daarna verschijnt er een waarschuwingsbericht en moet u op Ja klikken om door te gaan.
- Nadat u met succes alle bestanden uit de Windows-updategeschiedenis hebt verwijderd, kunt u stap 1 herhalen om de Windows Update-service opnieuw te vinden.
- Klik vervolgens op Start in het contextmenu om de service opnieuw te starten.
Expert Tip: Deze reparatietool scant de repositories en vervangt corrupte of ontbrekende bestanden als geen van deze methoden heeft gewerkt. Het werkt goed in de meeste gevallen waar het probleem te wijten is aan systeembeschadiging. Deze tool zal ook uw systeem optimaliseren om de prestaties te maximaliseren. Het kan worden gedownload door Hier klikken
Veelgestelde Vragen / FAQ
Hoe repareer ik Windows 7 'Kan niet controleren op updates'?
- Voer de probleemoplosser "Windows Update oplossen" uit in het Configuratiescherm.
- Werk het RST-stuurprogramma bij.
- Registreer de Windows Update-service.
- Verwijder de Windows Update-geschiedenis en start de Windows Update-service opnieuw.
Hoe Windows Update op te lossen 'kan momenteel niet op updates controleren'?
- Ga naar Beheer/Services en stop de Windows Update-service.
- Ga dan naar de map c: /Windows/SoftwareDistribution en verwijder alle bestanden en mappen.
- Ga vervolgens terug naar Services en start de Windows Update-service opnieuw, die al die mappen opnieuw zal maken.
Hoe laat ik Windows 7 updaten?
Selecteer in het Windows Beveiligingscentrum Start -> Configuratiescherm -> Beveiliging -> Beveiligingscentrum -> Windows Update. Selecteer Beschikbare updates weergeven in het venster Windows Update. Het systeem controleert automatisch op updates en geeft de updates weer die u op uw computer kunt installeren.
Hoe controleer ik handmatig op updates in Windows 7?
- Klik op het menu Start.
- Zoek Windows Update in de zoekbalk.
- Selecteer Windows Update bovenaan de zoeklijst.
- Klik op de knop Controleren op updates. Selecteer alle gevonden updates om ze te installeren.


