Bijgewerkt in mei 2024: Stop met het krijgen van foutmeldingen en vertraag uw systeem met onze optimalisatietool. Haal het nu bij deze link
- Download en installeer de reparatietool hier.
- Laat het uw computer scannen.
- De tool zal dan repareer je computer.
Het Blue Screen of Death of BSOD komt meestal voor een fractie van een seconde, maakt een paar logboeken of dumpbestanden, zoals veel mensen het noemen, en start dan plotseling de computer opnieuw op. Dit proces is zo snel dat de gebruiker vaak niet de kans heeft om de foutcode correct te lezen en waarschijnlijk niet de kans krijgt om te controleren wat er mis is gegaan. Gebruikers ontvangen foutmeldingen zoals 'Maken van dumpbestand is mislukt vanwege een fout tijdens het maken van een dump'. Deze crash dump-bestanden worden intern op de computer opgeslagen en zijn alleen toegankelijk voor een beheerder.
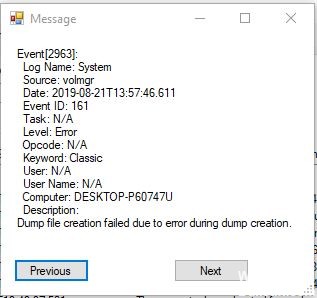
Als u een fout in het dumpbestand tegenkomt, zijn er verschillende manieren om het probleem op te lossen. Lees de onderstaande methoden om uw probleem met het dumpbestand op te lossen.
Voer Check Disk Scan uit

De chkdsk doorzoekt je hele harde schijf om problemen te vinden en op te lossen. Het kan echt helpen om grote problemen en gegevensverlies op de lange termijn te voorkomen.
- Druk op de Windows + R-knoppen om het dialoogvenster Uitvoeren te openen.
- Typ cmd en druk op Enter.
- Typ de letter van het station dat u wilt controleren, gevolgd door een dubbele punt zoals d :, en druk vervolgens op Enter.
- Ga naar de hoofdmap van het station door cd \ te typen en op Enter te drukken.
- Voer de volgende tekst in en druk op Enter: chkdsk / (voer het bestandssysteem in dat u wilt controleren).
Als u automatisch bestandssysteemfouten wilt corrigeren, gebruikt u de optie / f (bijv. Chkdsk / f).
Als u bestandssysteemfouten wilt corrigeren en de verkeerde sectoren wilt zoeken en herstellen, gebruikt u de optie / r (bijvoorbeeld chkdsk / r). - Typ exit bij de opdrachtprompt en druk op Enter.
- Controleer of het probleem is opgelost.
2024 mei-update:
U kunt nu pc-problemen voorkomen door deze tool te gebruiken, zoals u beschermen tegen bestandsverlies en malware. Bovendien is het een geweldige manier om uw computer te optimaliseren voor maximale prestaties. Het programma repareert met gemak veelvoorkomende fouten die op Windows-systemen kunnen optreden - urenlange probleemoplossing is niet nodig als u de perfecte oplossing binnen handbereik heeft:
- Stap 1: Download PC Repair & Optimizer Tool (Windows 10, 8, 7, XP, Vista - Microsoft Gold Certified).
- Stap 2: klik op "Start scannen"Om registerproblemen met Windows te vinden die pc-problemen kunnen veroorzaken.
- Stap 3: klik op "Herstel alles"Om alle problemen op te lossen.
Verwijderen van optimalisatie van applicaties
- Druk op Windows + R om een dialoogvenster Uitvoeren te openen. Typ vervolgens "appwiz.cpl" en druk op Enter om het venster Programma's en onderdelen te openen.
- Blader in het venster Programma's en onderdelen omlaag in de lijst met geïnstalleerde toepassingen en zoek naar de toepassing van derden die tijdelijke bestanden verwerkt.
- Klik er met de rechtermuisknop op en selecteer Verwijderen in het nieuwe contextmenu dat verschijnt.
- Volg de instructies op het scherm om het programma te verwijderen
- Start uw computer opnieuw op en controleer of het probleem is opgelost de volgende keer dat u uw computer start.
Voer sfc / scannow uit

- Start uw systeem op
- Druk op de Windows-toets om het Start-menu te openen.
- Typ de opdrachtprompt of cmd in het zoekvak.
- Selecteer Als administrator uitvoeren
- Voer het wachtwoord in
- Wanneer de prompt wordt geladen, typt u de opdracht sfc en drukt u op Enter: sfc / scannow
DISM uitvoeren

- Open Start.
- Zoek de opdrachtprompt, klik met de rechtermuisknop op het bovenste resultaat en selecteer Als administrator uitvoeren.
- Typ de volgende opdracht om een snelle gezondheidscontrole uit te voeren en druk op Enter:
DISM / Online / Cleanup-Image / CheckHealth - Voer de volgende opdracht in om een geavanceerde DISM-analyse uit te voeren en druk op Enter:
DISM / Online / Opschonen-Beeld / ScanHealth - Nadat u de stappen hebt voltooid, wordt de opdracht uitgevoerd en wordt gecontroleerd of er problemen met gegevensbeschadiging zijn die moeten worden opgelost.
Expert Tip: Deze reparatietool scant de repositories en vervangt corrupte of ontbrekende bestanden als geen van deze methoden heeft gewerkt. Het werkt goed in de meeste gevallen waar het probleem te wijten is aan systeembeschadiging. Deze tool zal ook uw systeem optimaliseren om de prestaties te maximaliseren. Het kan worden gedownload door Hier klikken

CCNA, Web Developer, PC Troubleshooter
Ik ben een computer-liefhebber en een praktiserende IT-professional. Ik heb jarenlange ervaring achter de rug bij het programmeren van computers, hardware-probleemoplossing en reparatie. Ik ben gespecialiseerd in webontwikkeling en databaseontwerp. Ik heb ook een CCNA-certificering voor netwerkontwerp en probleemoplossing.

