Bijgewerkt in mei 2024: Stop met het krijgen van foutmeldingen en vertraag uw systeem met onze optimalisatietool. Haal het nu bij deze link
- Download en installeer de reparatietool hier.
- Laat het uw computer scannen.
- De tool zal dan repareer je computer.
Blue Screen of Death 0x0000008e Fouten worden meestal veroorzaakt door geheugenstoringen in de hardware en minder vaak door problemen met apparaatstuurprogramma's, virussen of hardwarestoringen die geen invloed hebben op uw RAM.
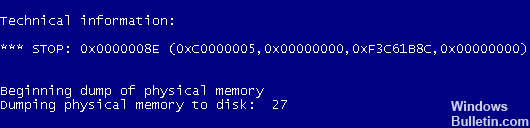
De STOP-fout 0x0000008E wordt altijd weergegeven in een STOP-bericht, algemeen bekend als het Blue Screen of Death (BSOD).
Mogelijk ontvangt u tijdens het uitvoeren van het installatieprogramma een stopfoutbericht dat op een van de volgende ziet:
STOP 0x0000008e
STOP 0x00000050 PAGE_FAULT_IN_NON_PAGED_AREA
Een of meer van de volgende fouten kunnen in het STOP-bericht worden weergegeven:
STOP: 0x0000008E
KERNEL_MODE_EXCEPTION_NOT_HANDLED
Dit probleem kan optreden als aan een van de volgende voorwaarden wordt voldaan:
Een of meer RAM (Random Access Memory) -modules die op uw computer zijn geïnstalleerd, zijn defect.
RAM-configuratie is niet compatibel met Windows.
2024 mei-update:
U kunt nu pc-problemen voorkomen door deze tool te gebruiken, zoals u beschermen tegen bestandsverlies en malware. Bovendien is het een geweldige manier om uw computer te optimaliseren voor maximale prestaties. Het programma repareert met gemak veelvoorkomende fouten die op Windows-systemen kunnen optreden - urenlange probleemoplossing is niet nodig als u de perfecte oplossing binnen handbereik heeft:
- Stap 1: Download PC Repair & Optimizer Tool (Windows 10, 8, 7, XP, Vista - Microsoft Gold Certified).
- Stap 2: klik op "Start scannen"Om registerproblemen met Windows te vinden die pc-problemen kunnen veroorzaken.
- Stap 3: klik op "Herstel alles"Om alle problemen op te lossen.
De BSOD-fout 0x0000008E kan ook worden afgekort als STOP 0x8E, maar de volledige STOP-code is altijd de code die wordt weergegeven in het blauwe STOP-bericht.
Update uw pc met het nieuwste Service Pack / Update.

Als u uw pc bijwerkt met het nieuwste Service Pack of de nieuwste updates installeert, kunt u ervoor zorgen dat uw pc-systeem geen problemen heeft die de fout 0x0000008E kunnen veroorzaken. Microsoft werkt constant Windows bij om een groot aantal fouten te verhelpen, dus het is altijd een goed idee om de nieuwste updates te installeren die u kunt vinden.
Om ervoor te zorgen dat u over de nieuwste updates beschikt, moet u Windows Update gebruiken, wat is voltooid:
Klik op Start> Alle programma's> Windows Update.
Volg de instructies op het scherm.
Hiermee kunt u de nieuwste updates op uw systeem installeren en u beschermen tegen 0x0000008E-fouten.
Schakel minidumps in
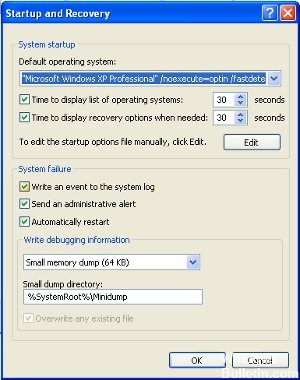
Minidump-bestanden kunnen u helpen bij het vaststellen van uw BSOD-probleem.
Om ervoor te zorgen dat de minidumps zijn ingeschakeld:
Ga naar Start en typ sysdm.cpl, druk op Enter.
Klik op het tabblad Geavanceerd op Start en herstel de instellingen …….
Zorg ervoor dat automatisch opnieuw opstarten niet is ingeschakeld.
Kies onder Foutopsporingsinformatie schrijven Kleine geheugendump (256 kB) in het vervolgkeuzemenu.
Zorg ervoor dat de map Small Dump wordt vermeld als% systemroot% \ Minidump.
Oké, je gaat uit.
Herstarten als er wijzigingen zijn aangebracht.
Verwijder nieuwe hardware
Als u nieuwe hardware hebt geïnstalleerd of uw hardware hebt gewijzigd, kan dit leiden tot de fout STOP 0x0000008E.
De nieuwe hardware is mogelijk niet compatibel met uw RAM of moederbord. Om de fout te corrigeren, probeert u de nieuw geïnstalleerde hardware te verwijderen of opnieuw te configureren.
Een geheugentest uitvoeren
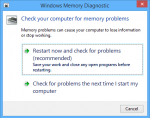
Met Memtest kunnen gebruikers een USB-apparaat als opstartapparaat configureren, zodat ze hun geheugen kunnen scannen op fouten zonder besturingssysteem.
- Downloaden Memtest86 +.
- Start het installatieprogramma, selecteer uw USB-sleutel en klik op Maken en zorg ervoor dat de indeling
- drive-optie is geselecteerd, anders kunnen er fouten optreden.
- Start uw computer opnieuw op en druk op F11 om toegang te krijgen tot de BIOS. Als F11 niet werkt, lees dan de online instructies van uw systeem om te zien welke sleutel u in het BIOS kunt stoppen om op te starten vanaf USB en handmatig vanaf welk apparaat u wilt opstarten.
- Selecteer uw USB-sleutel in de lijst.
- Memtest wordt automatisch gestart en controleert of uw geheugen geen fouten bevat.
https://www.dell.com/community/Desktops-General-Read-Only/Blue-Screen-error-0x0000008E/td-p/4001316
Expert Tip: Deze reparatietool scant de repositories en vervangt corrupte of ontbrekende bestanden als geen van deze methoden heeft gewerkt. Het werkt goed in de meeste gevallen waar het probleem te wijten is aan systeembeschadiging. Deze tool zal ook uw systeem optimaliseren om de prestaties te maximaliseren. Het kan worden gedownload door Hier klikken

CCNA, Web Developer, PC Troubleshooter
Ik ben een computer-liefhebber en een praktiserende IT-professional. Ik heb jarenlange ervaring achter de rug bij het programmeren van computers, hardware-probleemoplossing en reparatie. Ik ben gespecialiseerd in webontwikkeling en databaseontwerp. Ik heb ook een CCNA-certificering voor netwerkontwerp en probleemoplossing.

