Bijgewerkt in mei 2024: Stop met het krijgen van foutmeldingen en vertraag uw systeem met onze optimalisatietool. Haal het nu bij deze link
- Download en installeer de reparatietool hier.
- Laat het uw computer scannen.
- De tool zal dan repareer je computer.
Heb je uren besteed aan het installeren van Windows 10, maar wil je het niet nog een keer doen? Gelukkig is het verplaatsen of kopiëren van uw gebruikersprofiel is makkelijk.

Het fijn afstellen van uw computer kan enige tijd duren. Als u klaar bent, ziet het er waarschijnlijk niet uit als de normale versie van het besturingssysteem die opstart wanneer u uw computer voor het eerst aanzet.
Daarom kan het een vervelend proces zijn om over te schakelen naar een nieuwe computer of zelfs dubbele accounts aan te maken op dezelfde computer. Niemand wil dagen besteden aan het doornemen van alle opties in de app Instellingen of het overzetten van een eindeloos aantal bestanden en foto's.
Gelukkig hoeft het niet zo lang te duren. Migreer uw Windows 10-gebruikersprofiel. In dit artikel laat ik je kennismaken met een paar verschillende benaderingen die je kunt proberen.
Een gebruikersprofiel is een record van gebruikersgegevens die zijn of haar werkomgeving definieert. Er worden verschillende instellingen en gebruikersaccountinformatie opgeslagen, zoals. B. Weergave-instellingen, applicatie-instellingen, netwerkverbindingen, enz. E. Aangezien het gebruikersprofiel alle belangrijke documenten en instellingen bevat, is het noodzakelijk om een reservekopie te maken.
- Om te beginnen is het tijdens een Windows 10-update mogelijk dat de map op een abnormale manier wordt overschreven. Bovendien kunnen sommige onverwachte problemen, zoals het ransomware-virus, de toegang tot het gebruikersprofiel verhinderen. Daarom moet u altijd een back-up maken van de gegevens van uw gebruikers.
- Aan de andere kant, als u een nieuwe computer koopt of Windows opnieuw installeert op een nieuwe harde schijf (HDD) of solid-state drive (SSD). Het instellen van uw nieuwe Windows 10-computer zoals u dat wilt, kan enige tijd duren. Om dit te voorkomen, kunt u een back-up maken van uw Windows 10-gebruikersprofiel en dit herstellen.
Om het u gemakkelijk te maken, leggen we in deze handleiding de methode uit waarmee u een back-up kunt maken van gebruikersprofielen in Windows 10, evenals de methode om Windows 10-gebruikersprofielen naar een andere computer / gebruiker te kopiëren.
2024 mei-update:
U kunt nu pc-problemen voorkomen door deze tool te gebruiken, zoals u beschermen tegen bestandsverlies en malware. Bovendien is het een geweldige manier om uw computer te optimaliseren voor maximale prestaties. Het programma repareert met gemak veelvoorkomende fouten die op Windows-systemen kunnen optreden - urenlange probleemoplossing is niet nodig als u de perfecte oplossing binnen handbereik heeft:
- Stap 1: Download PC Repair & Optimizer Tool (Windows 10, 8, 7, XP, Vista - Microsoft Gold Certified).
- Stap 2: klik op "Start scannen"Om registerproblemen met Windows te vinden die pc-problemen kunnen veroorzaken.
- Stap 3: klik op "Herstel alles"Om alle problemen op te lossen.
Gebruik een Microsoft-account en zet bestanden over
Als u Windows 8.1 of Windows 10 gebruikt, wordt het gebruikersprofiel van uw Microsoft-account automatisch overgedragen wanneer u zich aanmeldt. Als u momenteel een lokaal account gebruikt in plaats van een Microsoft-account, kunt u dit converteren naar een Microsoft-account. Sommige functies, zoals OneDrive en apparaatversleuteling, werken niet zonder OneDrive.
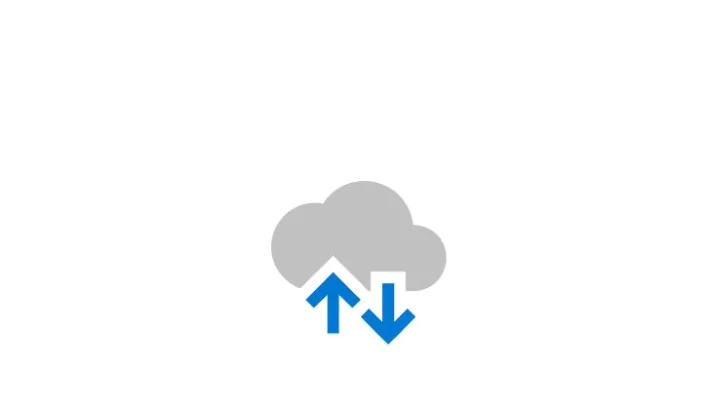
Niet alles gaat door. U moet belangrijke bestanden nog steeds handmatig overbrengen en programma's opnieuw installeren met behulp van een externe harde schijf. Zie het als een snelle manier om uw Windows-instellingen over te nemen en een cloudsynchronisatie uit te voeren.
Het conversieproces is eenvoudig, vooral als u al een Microsoft-account heeft. Als u dat niet doet, moet u er een maken. U moet dit proces uitvoeren op de pc met het account dat u wilt overzetten.
Klik op de knop "Start" en vervolgens op het tandwielpictogram. Selecteer vervolgens "Accounts" en meld u aan met uw Microsoft-account. Volg daarna de instructies van de installatiewizard.
Vervolgens zullen we de gegevens handmatig verplaatsen met behulp van de Windows 10-tool voor bestandsgeschiedenis, nadat u de harde schijf hebt aangesloten, gaat u naar Instellingen> Update en beveiliging> Back-up. Selecteer Station toevoegen en selecteer vervolgens uw externe harde schijf.
Windows maakt automatisch een back-up. Standaard bevat de back-up de mappen Bureaublad, Documenten, Downloads, Muziek, Afbeeldingen en Video's. Als u extra mappen wilt, klikt u op de tekst Meer opties en selecteert u de mappen die u wilt toevoegen.
Breng uw externe apparaat naar uw nieuwe computer en sluit het aan. Ga terug naar Instellingen> Update en beveiliging> Back-up en stel de geschiedenis van bestanden van de externe schijf opnieuw in. Klik op geavanceerde opties, scrol omlaag (voorbij de mappenlijst) en klik op "Bestanden herstellen van de meest recente back-up".
Navigeer naar de meest recente back-up, selecteer de mappen die u wilt herstellen en klik op de groene knop.
Om hier een einde aan te maken, moet u alle programma's opnieuw installeren.
Expert Tip: Deze reparatietool scant de repositories en vervangt corrupte of ontbrekende bestanden als geen van deze methoden heeft gewerkt. Het werkt goed in de meeste gevallen waar het probleem te wijten is aan systeembeschadiging. Deze tool zal ook uw systeem optimaliseren om de prestaties te maximaliseren. Het kan worden gedownload door Hier klikken

CCNA, Web Developer, PC Troubleshooter
Ik ben een computer-liefhebber en een praktiserende IT-professional. Ik heb jarenlange ervaring achter de rug bij het programmeren van computers, hardware-probleemoplossing en reparatie. Ik ben gespecialiseerd in webontwikkeling en databaseontwerp. Ik heb ook een CCNA-certificering voor netwerkontwerp en probleemoplossing.

