Bijgewerkt april 2024: Stop met het krijgen van foutmeldingen en vertraag uw systeem met onze optimalisatietool. Haal het nu bij deze link
- Download en installeer de reparatietool hier.
- Laat het uw computer scannen.
- De tool zal dan repareer je computer.
Zoals de naam al aangeeft, verandert het Microsoft Surface-dockingstation uw Surface-apparaat in een desktopcomputer. Het heeft USB type A, USB type C, audiopoort, ethernetpoort, etc. (vergelijkbaar met een standaard notebook). Dit verbetert niet alleen het algehele gebruik van het apparaat, maar verhoogt ook de prestaties van uw Microsoft Surface-apparaat, zoals een computer. Het lijkt er echter op dat sommige van de ontevreden Surface Dock-gebruikers een bugrapport over SurfaceBaseFwUpdateDriver.dll zijn tegengekomen bij het installeren van de Surface Dock-update.
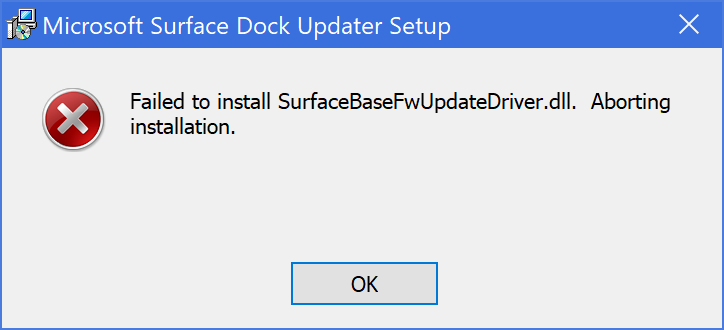
Als u een van de slachtoffers bent, lees dan de onderstaande gids voor probleemoplossing om erachter te komen hoe eenvoudig het is om dit probleem op te lossen. Aangezien de firmware-update van Microsoft Surface Dock handig is voor gebruikers, kunnen we deze specifieke foutmelding niet missen. Om het te krijgen, een foutmelding “SurfaceBaseFwUpdateDriver.dll kon niet worden geïnstalleerd. Annuleer de installatie. “
Het is ook vermeldenswaard dat als u denkt dat u de firmware van het Surface-dockingstation kunt bijwerken met een ander Microsoft Surface-apparaat, als u kan niet updaten met je daadwerkelijke Surface-apparaat, je zult het niet doen. misschien kun je sommige functies of verbeteringen niet gebruiken.
Voer het updateprogramma uit als SYSTEEM
- Download de nieuwste versie van de Surface Dock-updatetool van https://www.microsoft.com/download/details.aspx?id=46703.
- Download en pak PSTools uit vanaf https://docs.microsoft.com/en-us/sysinternals/downloads/pstools.
- Open een opdrachtregel met verhoogde rechten en navigeer naar de map waar u ook de PSTools-bestanden hebt uitgepakt.
- Voer de volgende opdracht uit: psexec -i -s CMD
- Er wordt een nieuwe opdrachtregel geopend.
- Voer "whoami" in en zorg ervoor dat het "nt Authority \ System" retourneert.
- Ga naar binnen en voer de MSI-tool uit om het Surface-dockingstation bij te werken. Deze tijd moet nu correct worden ingesteld.
Update april 2024:
U kunt nu pc-problemen voorkomen door deze tool te gebruiken, zoals u beschermen tegen bestandsverlies en malware. Bovendien is het een geweldige manier om uw computer te optimaliseren voor maximale prestaties. Het programma repareert met gemak veelvoorkomende fouten die op Windows-systemen kunnen optreden - urenlange probleemoplossing is niet nodig als u de perfecte oplossing binnen handbereik heeft:
- Stap 1: Download PC Repair & Optimizer Tool (Windows 10, 8, 7, XP, Vista - Microsoft Gold Certified).
- Stap 2: klik op "Start scannen"Om registerproblemen met Windows te vinden die pc-problemen kunnen veroorzaken.
- Stap 3: klik op "Herstel alles"Om alle problemen op te lossen.
Verwijder het toetsenbord

Een andere manier om het probleem op te lossen, is door het toetsenbord van het Surface-apparaat los te koppelen van het scherm. Nadat u het toetsenbord hebt losgekoppeld, kunt u de update-tool uitvoeren om te zien of het probleem is opgelost. Dit werd gemeld door een gebruiker met een soortgelijk probleem en het verwijderen van het scherm hielp dit probleem op te lossen.
Er zijn twee manieren om het toetsenbord veilig los te koppelen van het Surface-apparaat. Zorg ervoor dat uw Surface Book voor meer dan 10% is geladen voordat u begint. U kunt de knop "Verbinding verbreken" op uw toetsenbord in de rechterbovenhoek gebruiken, of het pictogram "Verbinding verbreken" aan de rechterkant van de Windows-taakbalk. Nadat u op de knop “Uitschakelen” heeft geklikt, gaat na een seconde een rood lampje branden en daarna een groen lampje. Uiteindelijk zou u een klik moeten horen die aangeeft dat hij klaar is om af te vallen. Pak het bovenste deel vast en til het op totdat de indicator van de trekknop groen oplicht. Voer ten slotte de Surface Dock Updater opnieuw uit en kijk of het foutbericht opnieuw verschijnt.
Wijzig de opstartvolgorde
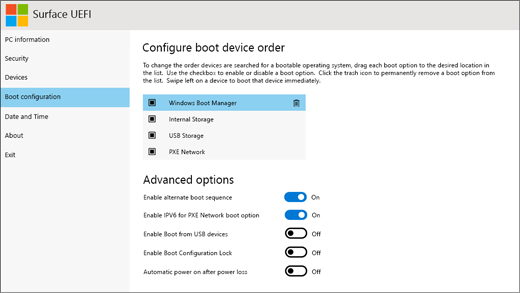
Een andere manier om dit proces uit te voeren, is door de opstartvolgorde te wijzigen. Plaats "PXE Network" aan het begin van de lijst:
- Schakel het apparaat uit.
- Houd na het dempen de toets Volume omhoog ingedrukt en druk op de aan / uit-toets. Laat de knop Volume omhoog niet los totdat het Surface- of Windows-logo verschijnt en van het scherm verdwijnt.
- Wanneer de UEFI-omgeving wordt geopend, selecteert u Boot Configuration in het linkerdeelvenster.
- Selecteer op de pagina "Configuratie opstartvolgorde" PXE-netwerk in het rechterdeelvenster. Sleep de optie naar boven in de lijst (dwz via Windows Boot Manager, interne opslag en USB-flashstation).
- Probeer PXE opnieuw. Het gaat nu voorbij.
Daar ga je. Nu weet je hoe je een Microsoft Surface-laptop met PXE zonder problemen.
Expert Tip: Deze reparatietool scant de repositories en vervangt corrupte of ontbrekende bestanden als geen van deze methoden heeft gewerkt. Het werkt goed in de meeste gevallen waar het probleem te wijten is aan systeembeschadiging. Deze tool zal ook uw systeem optimaliseren om de prestaties te maximaliseren. Het kan worden gedownload door Hier klikken

CCNA, Web Developer, PC Troubleshooter
Ik ben een computer-liefhebber en een praktiserende IT-professional. Ik heb jarenlange ervaring achter de rug bij het programmeren van computers, hardware-probleemoplossing en reparatie. Ik ben gespecialiseerd in webontwikkeling en databaseontwerp. Ik heb ook een CCNA-certificering voor netwerkontwerp en probleemoplossing.

