Bijgewerkt april 2024: Stop met het krijgen van foutmeldingen en vertraag uw systeem met onze optimalisatietool. Haal het nu bij deze link
- Download en installeer de reparatietool hier.
- Laat het uw computer scannen.
- De tool zal dan repareer je computer.
Met de Screencastify-applicatie kunt u uw Google Chrome-browser in een schermopnamestudio veranderen. U kunt zelfs uw eigen stem opnemen met een microfoon en uzelf filmen wanneer u een camera aansluit. Omdat Screencastify in wezen een extensie voor Chrome is, is het gebruik van Screencastify heel eenvoudig.

Het voordeel van deze applicatie is dat het zowel ingebouwde als externe apparaten kan gebruiken, of het nu een microfoon of een videocamera is. Helaas kan je soms problemen ondervinden bij het opnemen van geluid met je microfoon.
Hoe Screencastify-fout "kan geen audio vastleggen" te repareren
In sommige gevallen begint Screencastify mogelijk niet met opnemen als het geen geluid van uw microfoon kan opnemen. U kunt mogelijk onmiddellijk opnemen als u uw microfoon uitschakelt, maar als u uw microfoon wilt gebruiken, probeert u de volgende acties:
- Als u een externe microfoon of headset gebruikt, koppelt u deze los en sluit u deze weer aan.
- Zorg ervoor dat er momenteel geen andere applicaties toegang hebben tot uw microfoon.
- Als Screencastify meerdere microfoons detecteert, probeer dan een andere microfoon te selecteren.
- Test uw microfoon op https://www.onlinemictest.com/ - als u uw microfoon op deze site kunt laten werken, zal deze waarschijnlijk werken wanneer u opneemt met Screencastify.
- Start de computer opnieuw op en probeer het opnieuw.
- Verwijder Screencastify en installeer het opnieuw
Update april 2024:
U kunt nu pc-problemen voorkomen door deze tool te gebruiken, zoals u beschermen tegen bestandsverlies en malware. Bovendien is het een geweldige manier om uw computer te optimaliseren voor maximale prestaties. Het programma repareert met gemak veelvoorkomende fouten die op Windows-systemen kunnen optreden - urenlange probleemoplossing is niet nodig als u de perfecte oplossing binnen handbereik heeft:
- Stap 1: Download PC Repair & Optimizer Tool (Windows 10, 8, 7, XP, Vista - Microsoft Gold Certified).
- Stap 2: klik op "Start scannen"Om registerproblemen met Windows te vinden die pc-problemen kunnen veroorzaken.
- Stap 3: klik op "Herstel alles"Om alle problemen op te lossen.
De externe microfoon instellen
Afhankelijk van het type externe microfoon dat u gebruikt, kunt u deze aansluiten op de microfoonaansluiting van uw computer of op een USB-poort. Voordat u begint met het opnemen van uw stem met de externe microfoon, moet u ervoor zorgen dat deze correct is aangesloten op uw computer.
Zodra u dit doet, moet uw computer het automatisch detecteren en voor u configureren. Als uw systeem uw externe microfoon niet automatisch detecteert, kijk dan op de website van de fabrikant van de microfoon om te zien hoe u deze voor u kunt configureren.
Als uw externe microfoon klaar is voor gebruik, kunt u doorgaan naar de volgende stap.
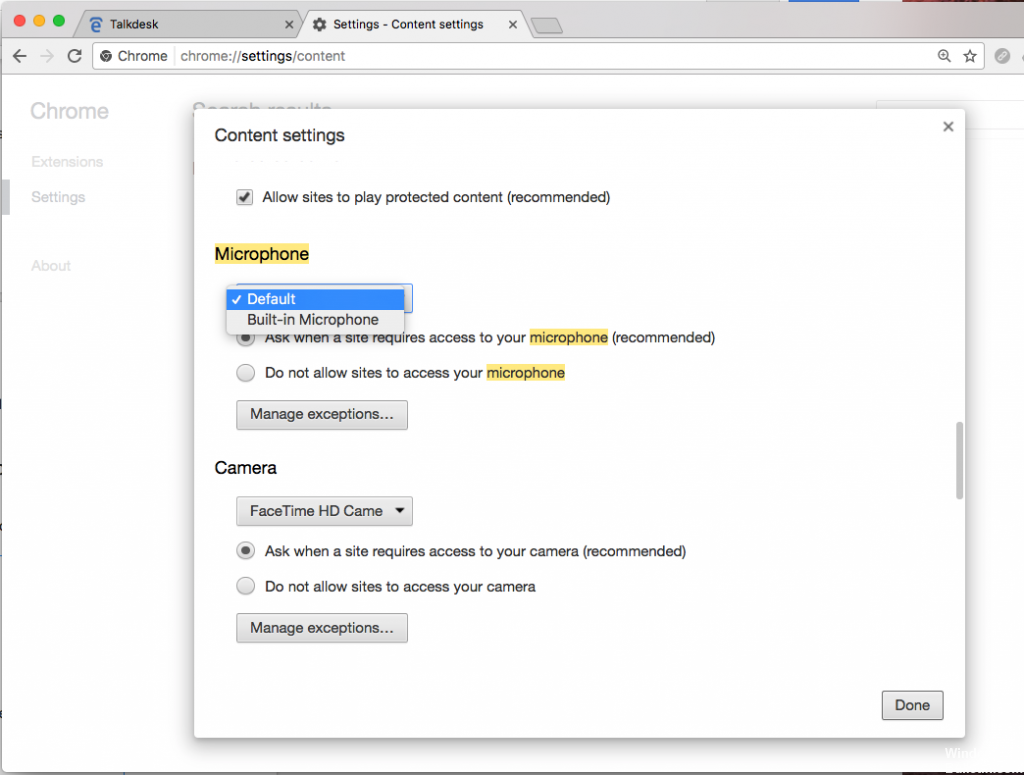
De microfoon activeren in Screencastify
Eindelijk is het tijd om te bevestigen dat Screencastify de juiste microfoon gebruikt.
- Klik op het Screencastify-extensiepictogram. U vindt het rechts van de adresbalk van de browser.
- Het optiemenu wordt geopend.
- U zou het selectievakje naast het item Microfoon moeten zien. Als het grijs is, klikt u erop om de microfoon te activeren.
- Er zou een vervolgkeuzemenu moeten verschijnen naast het item "Microfoon". Klik erop om de microfoon te selecteren die u wilt gebruiken.
- Als je het eenmaal hebt geselecteerd, zou de groene balk moeten knipperen. Dit geeft aan dat je met succes je microfoon hebt verbonden met Screencastify.
Wanneer het hele proces eindelijk is voltooid, is het tijd om uw stem op te nemen, evenals al het andere dat u in de browser doet.
https://help.screencastify.com/article/213-screencastify-failed-to-capture-audio
Expert Tip: Deze reparatietool scant de repositories en vervangt corrupte of ontbrekende bestanden als geen van deze methoden heeft gewerkt. Het werkt goed in de meeste gevallen waar het probleem te wijten is aan systeembeschadiging. Deze tool zal ook uw systeem optimaliseren om de prestaties te maximaliseren. Het kan worden gedownload door Hier klikken

CCNA, Web Developer, PC Troubleshooter
Ik ben een computer-liefhebber en een praktiserende IT-professional. Ik heb jarenlange ervaring achter de rug bij het programmeren van computers, hardware-probleemoplossing en reparatie. Ik ben gespecialiseerd in webontwikkeling en databaseontwerp. Ik heb ook een CCNA-certificering voor netwerkontwerp en probleemoplossing.

