Bijgewerkt april 2024: Stop met het krijgen van foutmeldingen en vertraag uw systeem met onze optimalisatietool. Haal het nu bij deze link
- Download en installeer de reparatietool hier.
- Laat het uw computer scannen.
- De tool zal dan repareer je computer.
Als u in Microsoft Excel werkt, kan het zijn dat uw gegevens enigszins moeilijk bij te houden zijn omdat de records zijn verspreid over afzonderlijke bladen, draaitabellen, enz. U hoeft echter niet altijd meerdere spreadsheets of Excel-bestanden te gebruiken om werk aan uw gegevens, vooral als u in een team werkt.
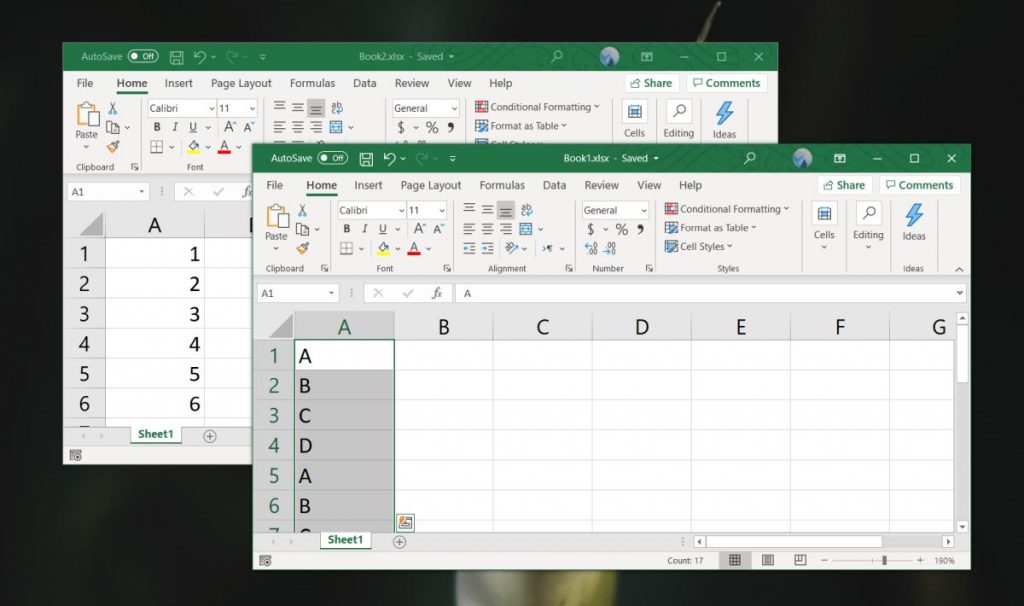
Om u te helpen bij het organiseren van uw gegevens, kunt u de gegevens samenvoegen in Excel. U kunt spreadsheets van afzonderlijke bestanden samenvoegen, afzonderlijke Excel-bestanden tot één samenvoegen of de consolidatiefunctie gebruiken om uw gegevens samen te voegen.
Hier leest u hoe u deze methoden kunt gebruiken om Excel-bestanden en -gegevens samen te voegen.
Om twee Excel-bestanden samen te voegen door bladen te kopiëren
Als u slechts enkele Excel-bestanden hoeft samen te voegen, kunt u bladen kopiëren of handmatig van het ene bestand naar het andere verplaatsen. Dit is hoe het werkt:
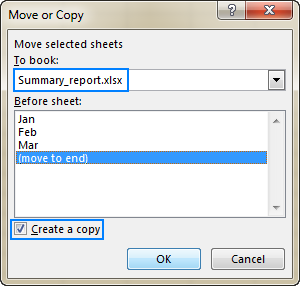
- Open de werkmappen die u wilt samenvoegen.
- Selecteer in de bronwerkmap de werkbladen die u naar de hoofdwerkmap wilt kopiëren.
- Gebruik een van de volgende technieken om meerdere bladen te selecteren:
- Om aangrenzende bladen te selecteren, klikt u op de eerste bladtab die u wilt kopiëren, houdt u de Shift-toets ingedrukt en klikt u vervolgens op de laatste bladtab. Het selecteert alle tussenliggende werkbladen.
- Om niet-aangrenzende bladen te selecteren, houdt u de Ctrl-toets ingedrukt en klikt u afzonderlijk op elke bladtab.
- Wanneer alle werkbladen zijn geselecteerd, klik je met de rechtermuisknop op een van de geselecteerde tabbladen en klik je vervolgens op Verplaatsen of Kopiëren.
- Doe het volgende in het dialoogvenster Verplaatsen of Kopiëren:
- Selecteer in de vervolgkeuzelijst Verplaats geselecteerde bladen naar boek de doelwerkmap waarin u andere bestanden wilt samenvoegen.
- Geef precies aan waar u de tabbladen van het gekopieerde blad wilt plakken. In ons geval selecteren we de optie "Verplaatsen naar einde".
- Schakel het selectievakje Kopie maken in als u wilt dat de originele spreadsheets in het bronbestand blijven.
- Klik op OK om het samenvoegproces te voltooien.
Houd er bij het handmatig kopiëren van bladen rekening mee dat Excel de volgende beperking oplegt: het is niet mogelijk om een groep bladen te verplaatsen of te kopiëren als een van hen een tabel bevat. In dit geval moet u een tabel omzetten in een bereik of een van de volgende methoden gebruiken die deze beperking niet hebben.
Update april 2024:
U kunt nu pc-problemen voorkomen door deze tool te gebruiken, zoals u beschermen tegen bestandsverlies en malware. Bovendien is het een geweldige manier om uw computer te optimaliseren voor maximale prestaties. Het programma repareert met gemak veelvoorkomende fouten die op Windows-systemen kunnen optreden - urenlange probleemoplossing is niet nodig als u de perfecte oplossing binnen handbereik heeft:
- Stap 1: Download PC Repair & Optimizer Tool (Windows 10, 8, 7, XP, Vista - Microsoft Gold Certified).
- Stap 2: klik op "Start scannen"Om registerproblemen met Windows te vinden die pc-problemen kunnen veroorzaken.
- Stap 3: klik op "Herstel alles"Om alle problemen op te lossen.
Gebruik de INDIRECTE formule
De volgende methode heeft enkele nadelen en is iets gecompliceerder. Het werkt als uw bestanden in een systematische volgorde staan en alleen bepaalde waarden hoeven te worden geïmporteerd. U gebruikt de INDIRECT-formule om uw bestand en celverwijzingen op te bouwen. Op deze manier blijven de originele bestanden behouden en zoekt de INDIRECT-formule alleen naar waarden binnen die bestanden. Als je de bestanden verwijdert, krijg je #REF! fouten.
Laten we het eens nader bekijken hoe de formule is opgebouwd. De INDIRECT-formule heeft slechts één argument: de link naar een andere cel, die zich ook in een andere werkmap kan bevinden.
- Kopieer de eerste broncel.
- Plak het in uw hoofdbestand met de opdracht "Plakken speciaal" (Ctrl computer_key_Ctrl + Alt computer_key_Alt + v computer_key_V). In plaats van het normaal te plakken, klikt u op "Link" in de linker benedenhoek van het venster Plakken speciaal. Op deze manier extraheer je het volledige pad. In ons geval hebben we de volgende link: = [160615_Examples.xlsm] Duizenden! $ C $ 4
- We zullen nu de INDIRECTE formule om dit pad wikkelen. We scheiden het ook in bestandsnaam, bladnaam en celverwijzing. Op deze manier kunnen we later gemakkelijk een van deze verwijzingen wijzigen, bijvoorbeeld voor verschillende versies van hetzelfde bestand. De volledige formule is als volgt: = INDIRECT ("'" & $ A3 & $ B3 & "'!" & D $ 2 & $ C3)
- Belangrijk - let op: deze functie werkt alleen als de bronmappen open zijn.
Excel-bestanden combineren met VBA

Als u de bladen van verschillende werkmappen in een mum van tijd wilt combineren, kunt u het beste een eenvoudige VBA-macro schrijven. Dit is vooral handig als u deze taak regelmatig uitvoert.
Zorg er eerst voor dat alle bestanden die u wilt combineren zich in dezelfde map op uw computer bevinden. Maak vervolgens een nieuwe Excel-spreadsheet waarin alle bestanden worden samengevoegd.
- Ga naar het tabblad Ontwikkelaar en selecteer Visual Basic. Klik op Invoegen> Module.
- Kopieer en plak de volgende code uit een ExtendOffice-gids
Sub GetSheets ()
Path = "C: [PATH TO FILES]"
Bestandsnaam = Dir (Pad & "* .xls")
Do While Filename <> ""
Workbooks.Open Bestandsnaam: = Pad en bestandsnaam, Alleen-lezen: = Waar
Voor elk blad in ActiveWorkbook.Sheets
Sheet.Copy After: = ThisWorkbook.Sheets (1)
Volgend blad
Werkmappen (bestandsnaam). Sluiten
Bestandsnaam = Dir ()
Ringleiding
End Sub
- Zorg ervoor dat u het pad wijzigt naar waar de bestanden op uw computer zijn opgeslagen.
Sla vervolgens uw werkmap op als een XLSM-bestand zodat de macro's zijn ingeschakeld. Voer vervolgens de macro uit en u zou moeten zien dat u één werkmap hebt die alle bladen van alle bestanden in de map bevat.
Expert Tip: Deze reparatietool scant de repositories en vervangt corrupte of ontbrekende bestanden als geen van deze methoden heeft gewerkt. Het werkt goed in de meeste gevallen waar het probleem te wijten is aan systeembeschadiging. Deze tool zal ook uw systeem optimaliseren om de prestaties te maximaliseren. Het kan worden gedownload door Hier klikken

CCNA, Web Developer, PC Troubleshooter
Ik ben een computer-liefhebber en een praktiserende IT-professional. Ik heb jarenlange ervaring achter de rug bij het programmeren van computers, hardware-probleemoplossing en reparatie. Ik ben gespecialiseerd in webontwikkeling en databaseontwerp. Ik heb ook een CCNA-certificering voor netwerkontwerp en probleemoplossing.

