Bijgewerkt in mei 2024: Stop met het krijgen van foutmeldingen en vertraag uw systeem met onze optimalisatietool. Haal het nu bij deze link
- Download en installeer de reparatietool hier.
- Laat het uw computer scannen.
- De tool zal dan repareer je computer.
file History is een zeer nuttige functie van Windows 10 waarmee u een back-up kunt maken van belangrijke gegevens die zijn opgeslagen in uw documenten, afbeeldingen, muziek, video en desktopmappen. U kunt het station specificeren waarnaar u uw back-up wilt opslaan. Dit helpt gegevensverlies te voorkomen als er iets misgaat. In dit artikel zullen we kijken hoe u de bestandsgeschiedenis in Windows 10 kunt resetten.
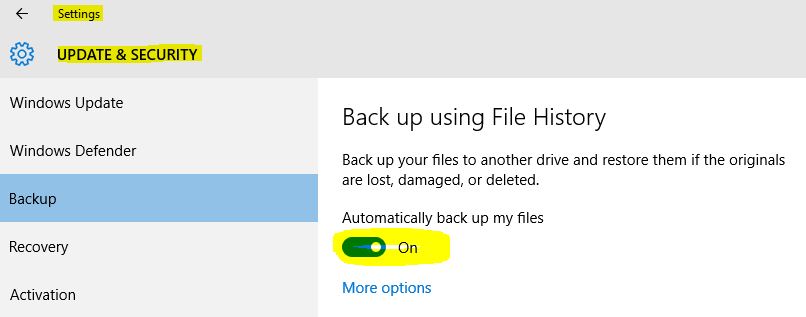
Windows 10 heeft een ingebouwd back-upsysteem genaamd "bestandsgeschiedenis". Hiermee kan de gebruiker een back-up maken van de bestanden die op uw pc zijn opgeslagen. Er zijn een aantal toepassingen voor deze functie. Het kan u bijvoorbeeld helpen bij het overzetten van uw bestanden van een oude pc naar een nieuwe. U kunt het ook gebruiken om een back-up van uw bestanden te maken op een externe verwisselbare schijf. De functie voor bestandsgeschiedenis werd voor het eerst geïntroduceerd in Windows 8 en verbeterd in Windows 10. Hiermee kunt u door verschillende versies van bestanden bladeren en deze herstellen.
U moet het NTFS-bestandssysteem gebruiken voor bestandsgeschiedenis. De bestandsgeschiedenis is afhankelijk van de NTFS-logfunctie om bestandswijzigingen bij te houden. Als het logboek wijzigingsrecords bevat, bevat de bestandsgeschiedenis automatisch de bijgewerkte bestanden in het archief. Dit proces is erg snel.
Als u deze functie terugzet naar de standaardinstelling, worden uw bestanden die zijn opgeslagen op een schijf die is geconfigureerd voor bestandsgeschiedenis niet verwijderd. Ze blijven opgeslagen in de map FileHistory in de hoofdmap van de schijf.
Verwijder oude back-upbestanden met opschonen van bestandsgeschiedenis
Voordat u het heeft over het opschonen van de bestandsgeschiedenis, moet u iets weten over de bestandsgeschiedenis. Dit is een gratis back-upsoftware voor bestanden voor Windows 8 en hoger. U kunt het gebruiken om uw persoonlijke bestanden volgens een schema te beschermen. Na verloop van tijd heeft u echter een volledige geschiedenis van uw back-upbestanden en vroeg of laat kan uw back-upschijf onvoldoende ruimte hebben.
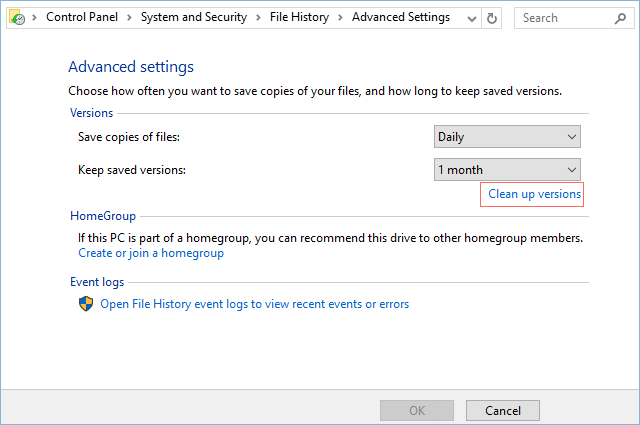
Bestandsgeschiedenis opschonen wordt gebruikt om dit type probleem op te lossen. Je hebt 7 opties voor het verwijderen van oudere versies van bestanden en mappen, inclusief die ouder dan een maand, ouder dan drie maanden, ouder dan zes opties, ouder dan negen opties, ouder dan een jaar (standaard), ouder dan twee jaar, alles behalve het meest recente. U kunt ook de opdracht FhManagew.exe gebruiken, die hetzelfde effect kan hebben als het opschonen van de bestandsgeschiedenis.
2024 mei-update:
U kunt nu pc-problemen voorkomen door deze tool te gebruiken, zoals u beschermen tegen bestandsverlies en malware. Bovendien is het een geweldige manier om uw computer te optimaliseren voor maximale prestaties. Het programma repareert met gemak veelvoorkomende fouten die op Windows-systemen kunnen optreden - urenlange probleemoplossing is niet nodig als u de perfecte oplossing binnen handbereik heeft:
- Stap 1: Download PC Repair & Optimizer Tool (Windows 10, 8, 7, XP, Vista - Microsoft Gold Certified).
- Stap 2: klik op "Start scannen"Om registerproblemen met Windows te vinden die pc-problemen kunnen veroorzaken.
- Stap 3: klik op "Herstel alles"Om alle problemen op te lossen.
- Open het configuratiescherm en klik op het pictogram van de bestandsgeschiedenis.
- Klik op de link "Geavanceerde instellingen" in de linkerkolom.
- Klik vervolgens op “Versies opschonen”.
- Selecteer in het vervolgkeuzemenu de leeftijd waarop u versies van bestanden en mappen wilt verwijderen en klik / druk vervolgens op Opschonen.
- U kunt ook naar de back-upschijf gaan om de map Bestandsgeschiedenis handmatig te verwijderen. Alle back-upbestanden in de bestandsgeschiedenis worden opgeslagen in een map met de naam FileHistory op de back-upschijf die u hebt geconfigureerd. Verwijder het gewoon.
Nadat u de stappen hebt voltooid, zijn de bestanden niet meer beschikbaar voor herstel en heeft u meer ruimte om meer bestanden op te slaan.
Als u zeker wilt zijn dat alles nog steeds werkt, kunt u de back-up opnieuw starten onder Instellingen> Update en beveiliging> Back-up> Andere opties en klikt u op de knop Nu back-up maken.
Bestandsgeschiedenis opnieuw instellen op Windows 10 met CMD
- Open de opdrachtprompt.
Typ indien nodig een van de volgende opdrachten en druk op Enter. Vervolgens neem ik alle voorbeelden, behalve de laatste, en laat ik u de juiste opdracht zien.- FhManagew.exe -Schoon 0 op
- FhManagew.exe -cleanup 0 -quiet (-quiet verwijst naar het ononderbroken verwijderen van bestandsgeschiedenis in Windows 10).
Opmerking: we denken hier dat elke maand 30 dagen duurt, dus vervang gewoon 0 door 30, 90, 180, 270, 360, 720.
Verwijder alle back-ups op de back-upschijf volledig
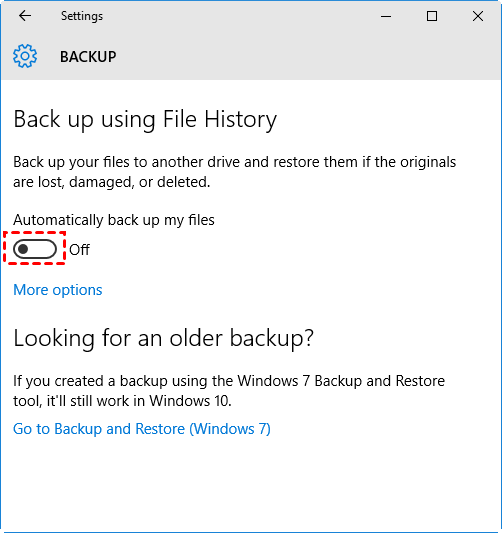
- Ga naar Instellingen> Update en beveiliging> Back-up en klik op de knop onder Maak automatisch een back-up van mijn bestanden.
- Ga naar het back-upstation en verwijder de map met de naam FileBackup.
Opmerking: als deze map is vergrendeld en u deze niet kunt verwijderen, moet u teruggaan naar Bestandsgeschiedenis, vervolgens Back-up van bestandsgeschiedenis inschakelen en op Meer opties klikken, naar beneden scrollen en op Stop met station klikken klikken. Verwijder vervolgens de map met de bestandsgeschiedenis opnieuw.
https://pureinfotech.com/delete-files-filehistory-manually-windows-10/
Expert Tip: Deze reparatietool scant de repositories en vervangt corrupte of ontbrekende bestanden als geen van deze methoden heeft gewerkt. Het werkt goed in de meeste gevallen waar het probleem te wijten is aan systeembeschadiging. Deze tool zal ook uw systeem optimaliseren om de prestaties te maximaliseren. Het kan worden gedownload door Hier klikken

CCNA, Web Developer, PC Troubleshooter
Ik ben een computer-liefhebber en een praktiserende IT-professional. Ik heb jarenlange ervaring achter de rug bij het programmeren van computers, hardware-probleemoplossing en reparatie. Ik ben gespecialiseerd in webontwikkeling en databaseontwerp. Ik heb ook een CCNA-certificering voor netwerkontwerp en probleemoplossing.

