Bijgewerkt in mei 2024: Stop met het krijgen van foutmeldingen en vertraag uw systeem met onze optimalisatietool. Haal het nu bij deze link
- Download en installeer de reparatietool hier.
- Laat het uw computer scannen.
- De tool zal dan repareer je computer.
Photoshop is allang geconverteerd naar een abonnementsformaat. U kunt niet langer betalen voor een levenslange licentie en de applicatie voor altijd gebruiken, waardoor het een probleem wordt. Dit maakt het natuurlijk voor sommige mensen goedkoper en voor anderen betaalbaarder. Voor wie een abonnement op Photoshop te duur is, zijn er niet veel alternatieven, behalve GIMP. GIMP heeft bijna alle features van Photoshop, maar de software werkt anders en je moet je oude Photoshop-gewoontes afleren. Hier leest u hoe u het formaat van een afbeelding in GIMP kunt wijzigen, wat een van de opvallende verschillen is tussen deze applicatie en Photoshop.
Wil je weten hoe je het formaat van een afbeelding kunt wijzigen GIMP? Goed nieuws - u bent bij ons aan het juiste adres! In deze GIMP-zelfstudie laat ik u zien hoe u uw afbeeldingen eenvoudig en correct kunt schalen of vergroten of verkleinen met deze fantastische gratis afbeeldingseditor!
Hoe een afbeelding te vergroten met GIMP
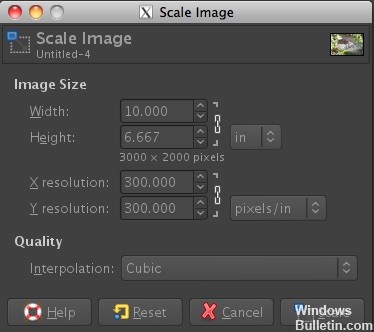
- Als GIMP is geopend, gaat u naar Bestand> Openen en selecteert u een afbeelding
- Ga naar Afbeelding> Afbeelding schalen
- Er verschijnt een dialoogvenster "Afbeelding schalen".
- Gebruik de vervolgkeuzelijst naast de om de afbeeldingsgrootte in inches of een andere waarde dan pixels te bekijken
- Voer nieuwe waarden in voor afbeeldingsgrootte of resolutie
De originele afbeelding was 10 ″ x 6,667 ″. Stel dat we deze afbeelding willen vergroten tot een formaat van 12 ″ x 8 ″ om het afdrukken en inlijsten gemakkelijker te maken. We willen de resolutie op 300 houden, dus voer gewoon de afmetingen van de afbeeldingsgrootte in. In dit voorbeeld hebben we de breedte van het document vergroot van 10 ″ naar 12 ″ en de hoogte van 6,667 ″ naar 8 ″.
- Selecteer de interpolatiemethode
- Klik op Schaal om wijzigingen toe te passen
2024 mei-update:
U kunt nu pc-problemen voorkomen door deze tool te gebruiken, zoals u beschermen tegen bestandsverlies en malware. Bovendien is het een geweldige manier om uw computer te optimaliseren voor maximale prestaties. Het programma repareert met gemak veelvoorkomende fouten die op Windows-systemen kunnen optreden - urenlange probleemoplossing is niet nodig als u de perfecte oplossing binnen handbereik heeft:
- Stap 1: Download PC Repair & Optimizer Tool (Windows 10, 8, 7, XP, Vista - Microsoft Gold Certified).
- Stap 2: klik op "Start scannen"Om registerproblemen met Windows te vinden die pc-problemen kunnen veroorzaken.
- Stap 3: klik op "Herstel alles"Om alle problemen op te lossen.
GIMP gebruiken om een afbeelding bij te snijden en het formaat te wijzigen

- Open GIMP en selecteer Bestand> Openen om het bestand te openen dat u wilt knippen en vergroten of verkleinen.
- Het bestand wordt geopend in een nieuw bewerkingsvenster. Selecteer het rechthoekige pictogram in het GIMP-venster.
- Beweeg uw muis over het afbeeldingsvenster en selecteer het gebied dat u wilt bijsnijden.
- Selecteer nu Afbeelding> Afbeelding bijsnijden en de afbeelding wordt bijgesneden volgens de selectie die u hebt gemaakt.
- Om het formaat van de afbeelding te wijzigen, klikt u op Afbeelding> Formaat afbeelding wijzigen.
- Voer een nieuwe breedte in en klik vervolgens op Formaat wijzigen. Het formaat van de afbeelding wordt gewijzigd en de hoogte wordt automatisch aangepast aan de breedte die u hebt geselecteerd.
- U kunt uw bestand nu opslaan met Bestand> Opslaan als.
- Als je extra hulp nodig hebt, gebruik je de ingebouwde hulp door op Help te klikken in het GIMP-venster.
Hoe de afbeeldingsresolutie te wijzigen met GIMP
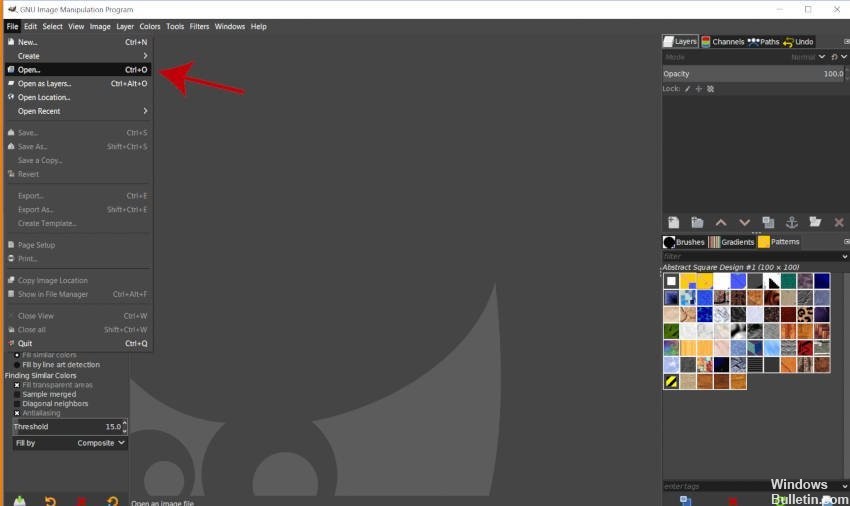
- Als GIMP is geopend, gaat u naar Bestand> Openen en selecteert u een afbeelding.
- Ga naar Afbeelding> Afdrukformaat
- Er verschijnt een dialoogvenster voor het instellen van de afdrukresolutie.
- Voer de gewenste resolutie in de X- en Y-resolutie in.
- Klik op OK om de wijzigingen te accepteren.
https://docs.gimp.org/2.6/en/gimp-tutorial-quickie-scale.html
Expert Tip: Deze reparatietool scant de repositories en vervangt corrupte of ontbrekende bestanden als geen van deze methoden heeft gewerkt. Het werkt goed in de meeste gevallen waar het probleem te wijten is aan systeembeschadiging. Deze tool zal ook uw systeem optimaliseren om de prestaties te maximaliseren. Het kan worden gedownload door Hier klikken

CCNA, Web Developer, PC Troubleshooter
Ik ben een computer-liefhebber en een praktiserende IT-professional. Ik heb jarenlange ervaring achter de rug bij het programmeren van computers, hardware-probleemoplossing en reparatie. Ik ben gespecialiseerd in webontwikkeling en databaseontwerp. Ik heb ook een CCNA-certificering voor netwerkontwerp en probleemoplossing.

