Bijgewerkt in mei 2024: Stop met het krijgen van foutmeldingen en vertraag uw systeem met onze optimalisatietool. Haal het nu bij deze link
- Download en installeer de reparatietool hier.
- Laat het uw computer scannen.
- De tool zal dan repareer je computer.
In dit artikel onderzoeken we hoe u ESXi op een VirtualBox-host installeert en uitvoert. Wat is het voordeel? Om vertrouwd te raken met vSphere en lokaal onze infrastructuurimplementatiescripts en configuratiebestanden te testen. U mag deze functie natuurlijk niet gebruiken tijdens de productie.

Onthoud dat als u een Intel-processor heeft, u geen nieuwe VM-machine kunt starten vanaf de ESXi VM-host waarop VirtualBox draait. (U krijgt de foutmelding “Deze host ondersteunt Intel VT-x niet” wanneer u de VM-machine probeert op te starten.) Als u een Intel-processor heeft, kunt u daarom het beste ESXi op de VMware-schijf installeren.
Schakel VT in uw BIOS in
- Klik op de nieuwe knop
- Geef je VM een naam, kies Linux, Linux 2.6 / 3.x (64 bits)
- Als je geen 64-bit opties ziet, ondersteunt je processor geen virtualisatie of heb je het niet.
- Geef de VM 4096 MB RAM
- Maak een nieuwe virtuele harde schijf, waarbij u het standaardtype behoudt (op voorwaarde dat u in VirtualBox blijft)
- Selecteer 'Dynamisch toegewezen' (zoals 'Thin Provisioned' in VMware)
- Stel de grootte in op 1 GB en klik op "Maken".
Nu de virtuele machine is gemaakt
- Selecteer de VM en klik op de knop Instellingen.
- Klik op Systeem, klik vervolgens op het tabblad Processor en specificeer 2 processors
- Klik op het selectievakje "Geavanceerde functies".
- Klik op "Opslag
- Klik op "Leegmaken" en klik op het kleine cd-pictogram naast het cd / dvd-station.
- Selecteer een virtueel bestand, blader en kies uw ISO ESXi
- Selecteer Netwerk en veranderde alleen Aangesloten op hostadapter, klik op OK
- Klik op de knop "Start"
Uw ESXi-installatie start (gebruik de rechter Ctrl-toets om de consolemuis los te laten)
2024 mei-update:
U kunt nu pc-problemen voorkomen door deze tool te gebruiken, zoals u beschermen tegen bestandsverlies en malware. Bovendien is het een geweldige manier om uw computer te optimaliseren voor maximale prestaties. Het programma repareert met gemak veelvoorkomende fouten die op Windows-systemen kunnen optreden - urenlange probleemoplossing is niet nodig als u de perfecte oplossing binnen handbereik heeft:
- Stap 1: Download PC Repair & Optimizer Tool (Windows 10, 8, 7, XP, Vista - Microsoft Gold Certified).
- Stap 2: klik op "Start scannen"Om registerproblemen met Windows te vinden die pc-problemen kunnen veroorzaken.
- Stap 3: klik op "Herstel alles"Om alle problemen op te lossen.
VMware ESXi vSphere 6.7 Hypervisor installeren op een VM VirtualBox-machine
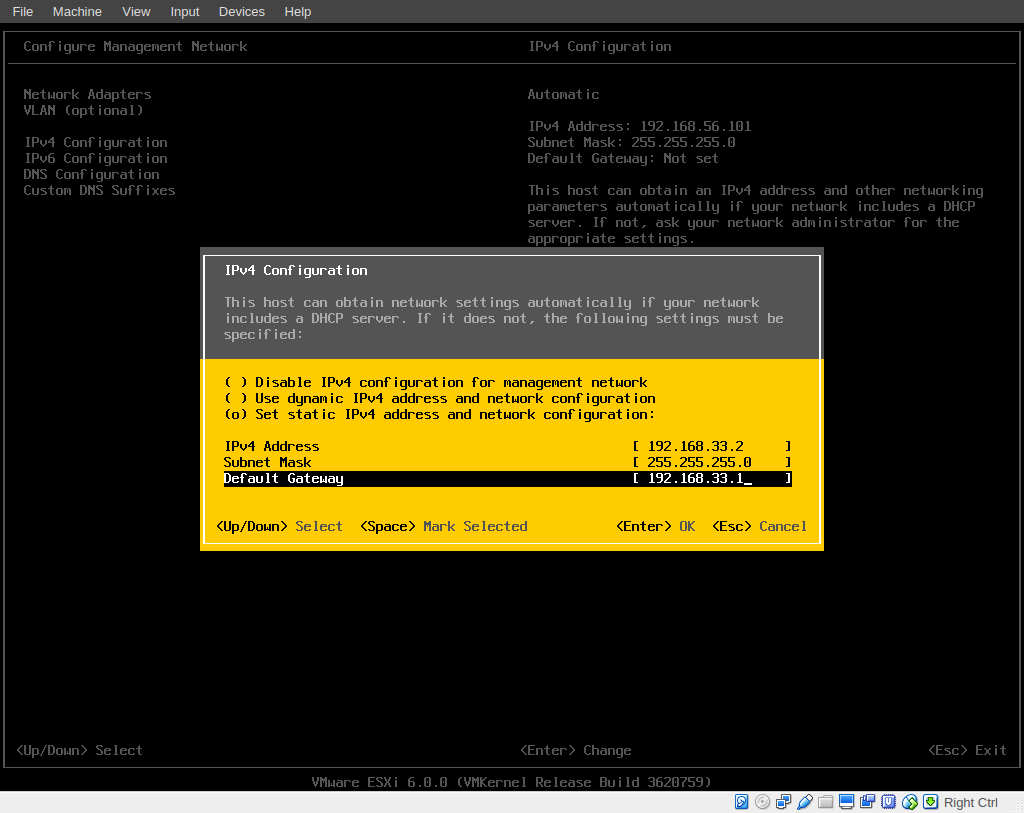
- Druk op de Enter-toets op het eerste scherm om de installatie te starten.
- De VMware ESXI-installatieprogramma zou moeten starten ...
- Druk op Enter op het startscherm.
- Druk op F11 om de licentieovereenkomst te accepteren.
- Druk op Enter voor opslagopties.
- Selecteer de toetsenbordconfiguratie van uw voorkeur of verlaat de standaardconfiguratie (VS) en druk op Enter.
- Voer nu tweemaal het gewenste wachtwoord * in en druk op Enter.
- Druk ten slotte op F11 om de installatie te stoppen.
- Als de installatie is voltooid, verwijdert u de installatiemedia en drukt u op Enter om de computer opnieuw op te starten.
- Wanneer de VMware ESXi-server opstart, "duurt" het een IP-adres toegewezen door DHCP. U kunt dit IP-adres gebruiken voor de ESXi-server of om een nieuw statisch IP-adres in te stellen.
- Om het IP-adres te wijzigen, drukt u op de F2-toets op de ESXi in het bovenstaande scherm.
- Voer het wachtwoord van de rootgebruiker in en druk op Enter.
- Navigeer met de pijltjestoetsen naar Management Network Configuration en druk op Enter.
- Navigeer naar IPv4-configuratie en druk op Enter.
- Navigeer naar "Statisch IPv4-adres en netwerkconfiguratie instellen" en druk op de spatiebalk om deze te selecteren.
- Voer het statische IP-adres, het subnetmasker en de gateway in en druk op Enter.
- Selecteer vervolgens de DNS-configuratie en druk op Enter.
- Navigeer naar Gebruik de volgende DNS-serveradressen en hostnamen en druk op de spatiebalk om ze te selecteren.
- Voer het DNS-serveradres in en optioneel een andere hostnaam. Als u klaar bent, drukt u op Enter.
- Druk op ESC om af te sluiten en druk vervolgens op Y om de wijzigingen te accepteren en het beheernetwerk opnieuw te starten.
- Druk vervolgens op ESC om de verbinding te verbreken, druk vervolgens op F12 en sluit de ESXi-server af.
- Markeer in VirtualBox Manager de nieuwe virtuele machine en klik op Instellingen.
- Selecteer onder Netwerkopties de bijgevoegde optie: Bypass-adapter en klik op OK
- Start de VM ESXi-computer.
- Wanneer de ESXi-server start, opent u een webbrowser (op de hostcomputer) en navigeert u naar het IP-adres van de ESXi-server om uw VMWare ESXi vShere-server te beheren.
https://forums.virtualbox.org/viewtopic.php?f=4&t=81368
Expert Tip: Deze reparatietool scant de repositories en vervangt corrupte of ontbrekende bestanden als geen van deze methoden heeft gewerkt. Het werkt goed in de meeste gevallen waar het probleem te wijten is aan systeembeschadiging. Deze tool zal ook uw systeem optimaliseren om de prestaties te maximaliseren. Het kan worden gedownload door Hier klikken

CCNA, Web Developer, PC Troubleshooter
Ik ben een computer-liefhebber en een praktiserende IT-professional. Ik heb jarenlange ervaring achter de rug bij het programmeren van computers, hardware-probleemoplossing en reparatie. Ik ben gespecialiseerd in webontwikkeling en databaseontwerp. Ik heb ook een CCNA-certificering voor netwerkontwerp en probleemoplossing.

