Bijgewerkt april 2024: Stop met het krijgen van foutmeldingen en vertraag uw systeem met onze optimalisatietool. Haal het nu bij deze link
- Download en installeer de reparatietool hier.
- Laat het uw computer scannen.
- De tool zal dan repareer je computer.
Als u per ongeluk bestanden bent kwijtgeraakt in Windows 10, kunt u eenvoudig al uw verwijderde bestanden herstellen. Ja, het is waar, Windows 10 met zijn nieuwe functies maakt het mogelijk. Het enige dat u hoeft te doen, is een paar eenvoudige stappen te volgen.
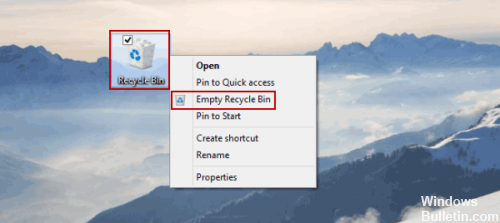
Moderne computerapparaten bestrijken een zeer breed scala aan toepassingen en worden momenteel vertegenwoordigd door desktops, laptops, netbooks, ultrabooks, tablets, smartphones, enz. Elk apparaat is een complex elektronisch apparaat dat is ontworpen voor specifieke functies en wordt gebruikt in verschillende situaties.
In het Windows-besturingssysteem kunnen gebruikers eenvoudig alle gegevens verwerken en informatie naar believen verplaatsen. Deze vereenvoudigde toegang tot gegevens kan echter leiden tot het verlies of de verwijdering van belangrijke gegevens zoals Register bestanden, het opslagmedium van een pc als gevolg van externe invloeden of onjuist handelen van de gebruiker. In dit artikel presenteren we een basisgids voor het herstellen van verwijderde bestanden in het Windows-besturingssysteem. We zullen proberen om effectieve oplossingen te vinden om verwijderde bestanden in Windows 10 te herstellen die ook geschikt zijn voor eerdere versies van het besturingssysteem, zoals Windows 8/7 / Vista / XP. U leert onder andere hoe u verwijderde bestanden kunt herstellen uit de prullenbak, harde schijf, SD-kaart, USB-stick, enz.
Systeembestanden herstellen die per ongeluk zijn verwijderd in Windows 10
Controleer de prullenbak.
Update april 2024:
U kunt nu pc-problemen voorkomen door deze tool te gebruiken, zoals u beschermen tegen bestandsverlies en malware. Bovendien is het een geweldige manier om uw computer te optimaliseren voor maximale prestaties. Het programma repareert met gemak veelvoorkomende fouten die op Windows-systemen kunnen optreden - urenlange probleemoplossing is niet nodig als u de perfecte oplossing binnen handbereik heeft:
- Stap 1: Download PC Repair & Optimizer Tool (Windows 10, 8, 7, XP, Vista - Microsoft Gold Certified).
- Stap 2: klik op "Start scannen"Om registerproblemen met Windows te vinden die pc-problemen kunnen veroorzaken.
- Stap 3: klik op "Herstel alles"Om alle problemen op te lossen.
Een van de gemakkelijkste manieren om uw bestanden te herstellen, is door uw prullenbak te controleren. In de meeste gevallen worden uw bestanden na het klikken op de knop Verwijderen naar de prullenbak verplaatst, zodat u ze kunt herstellen.
Als u de optie Wissen in Windows selecteert, worden uw bestanden automatisch naar de Prullenbak verplaatst. De prullenbak biedt beperkte opslagruimte en houdt tijdelijk uw bestanden vast. Als u uw prullenbak niet handmatig hebt geleegd, is het zeer waarschijnlijk dat uw bestand nog steeds bestaat. Om uw bestanden uit de prullenbak te herstellen, doet u het volgende:
- Open de Prullenbak.
- Wanneer de prullenbak wordt geopend, ziet u een lijst met alle verwijderde bestanden. Als uw bestand beschikbaar is, klikt u er met de rechtermuisknop op en selecteert u Herstellen.
Herstel permanent verwijderde bestanden uit een back-up van bestandsgeschiedenis
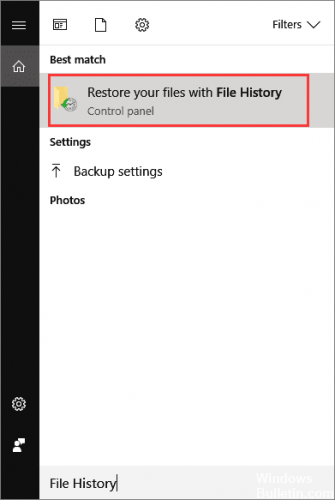
U kunt de bestandsgeschiedenis proberen - een gratis back-up- en herstelfunctie op Windows 10 waarmee u een eerdere versie van een verwijderd of verloren bestand kunt herstellen. Om dit te doen:
- Open de map waarin het verwijderde bestand zich op uw Windows 10 pc bevond.
- Let op het pad naar deze map waarin uw bestanden permanent zijn verwijderd.
- Typ Bestandsgeschiedenis in de Windows-zoekbalk en open Bestandsgeschiedenis.
- Zoek in de bestandsgeschiedenis naar het pad naar de map waarin u gegevens bent kwijtgeraakt, alle bestanden van de laatste back-up in die map worden weergegeven. Klik op de knop Vorige om het bestand te vinden en te selecteren dat u wilt herstellen en klik vervolgens op de groene knop Herstellen om het te herstellen.
- Als de computer u waarschuwt dat het al een bestand of map met dezelfde naam bevat, selecteert u Bestand vervangen op bestemming om uw permanent verwijderde bestanden onmiddellijk terug te zetten.
Uitvoering van de DISM-tool

Wanneer u de opdracht DISM (Deployment Imaging and Servicing Management) uitvoert, repareert het een Windows-systeemkopie en het geheugen van beschadigde Windows-onderdelen in Windows 10. Alle inconsistenties en schade aan het systeem moeten worden gecorrigeerd. U kunt deze opdracht uitvoeren met PowerShell of de opdrachtprompt.
Een systeemherstelbestand herstellen

Het opslaan van een bestand met een andere naam is meestal de gemakkelijkste manier om het voor altijd kwijt te raken - en om de prullenbak te legen. Gelukkig heeft Windows een functie genaamd "schaduwkopie" die automatisch een kopie van een bestand of map opslaat wanneer deze verandert.
Helaas gebeurt dit alleen wanneer een Windows-herstelpunt wordt aangemaakt, dus het is allesbehalve de gegarandeerde manier om iets te herstellen.
Om deze functie te gebruiken, opent u een venster en navigeert u naar de map die het bestand of de map bevat die u wilt herstellen (of nog steeds bevat). Klik met de rechtermuisknop op het bestand / de map en selecteer Vorige versies herstellen.
https://answers.microsoft.com/en-us/windows/forum/all/i-accidentally-deleted-a-system-file/5870211b-902e-4164-9028-472d5fefb253
Expert Tip: Deze reparatietool scant de repositories en vervangt corrupte of ontbrekende bestanden als geen van deze methoden heeft gewerkt. Het werkt goed in de meeste gevallen waar het probleem te wijten is aan systeembeschadiging. Deze tool zal ook uw systeem optimaliseren om de prestaties te maximaliseren. Het kan worden gedownload door Hier klikken

CCNA, Web Developer, PC Troubleshooter
Ik ben een computer-liefhebber en een praktiserende IT-professional. Ik heb jarenlange ervaring achter de rug bij het programmeren van computers, hardware-probleemoplossing en reparatie. Ik ben gespecialiseerd in webontwikkeling en databaseontwerp. Ik heb ook een CCNA-certificering voor netwerkontwerp en probleemoplossing.

