Bijgewerkt april 2024: Stop met het krijgen van foutmeldingen en vertraag uw systeem met onze optimalisatietool. Haal het nu bij deze link
- Download en installeer de reparatietool hier.
- Laat het uw computer scannen.
- De tool zal dan repareer je computer.
Adobe Photoshop is een fotobewerkingssoftwaree waarmee gebruikers afbeeldingen kunnen maken en bewerken en opslaan in een van de vele indelingen op uw computer. Deze overlays of lagen kunnen transparantie ondersteunen en dienen ook als maskers of filters die de onderliggende afbeeldingen in de onderliggende lagen kunnen veranderen.
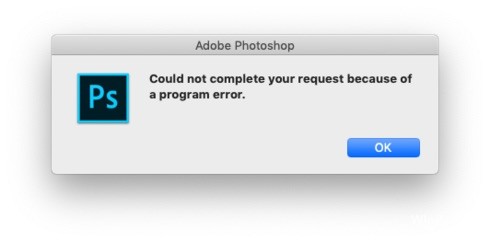
Veel gebruikers van online forums klagen over bugs die voorkomen dat bestanden worden opgeslagen of geopend. Er zijn verschillende redenen waarom deze fout optreedt en het kan voorkomen dat u doorgaat met uw Photoshop-toepassing. Als u deze fout tegenkomt, zijn er verschillende manieren om dit met uw probleem te verhelpen Adobe Photoshop en gebruik het correct.
Hoe Adobe Photoshop te repareren Probleem met het niet maken of openen van bestanden
Open Photoshop met beheerderstoegang
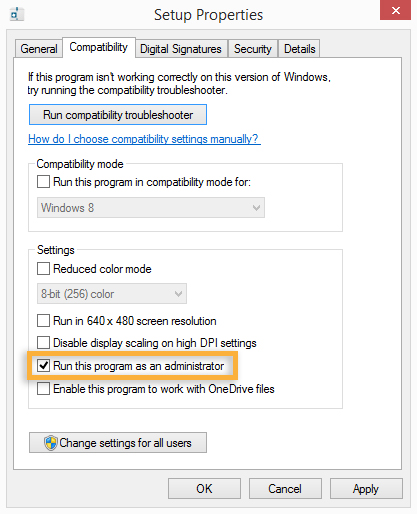
- Klik met de rechtermuisknop op het uitvoerbare bestand van Photoshop en klik op Als administrator uitvoeren.
- Controleer of u nieuwe bestanden kunt openen of maken. Sluit anders het programma.
- Klik opnieuw met de rechtermuisknop op het uitvoerbare Photoshop-bestand en kies Eigenschappen in het contextmenu.
- Controleer het tabblad Compatibiliteit, ga naar het gedeelte Instellingen en vink het vakje aan dat is gekoppeld aan Dit programma als administrator uitvoeren.
- Klik op Toepassen en controleer of het probleem blijft bestaan.
Installeer de nieuwste Photoshop-update.

Update april 2024:
U kunt nu pc-problemen voorkomen door deze tool te gebruiken, zoals u beschermen tegen bestandsverlies en malware. Bovendien is het een geweldige manier om uw computer te optimaliseren voor maximale prestaties. Het programma repareert met gemak veelvoorkomende fouten die op Windows-systemen kunnen optreden - urenlange probleemoplossing is niet nodig als u de perfecte oplossing binnen handbereik heeft:
- Stap 1: Download PC Repair & Optimizer Tool (Windows 10, 8, 7, XP, Vista - Microsoft Gold Certified).
- Stap 2: klik op "Start scannen"Om registerproblemen met Windows te vinden die pc-problemen kunnen veroorzaken.
- Stap 3: klik op "Herstel alles"Om alle problemen op te lossen.
- Open Adobe Photoshop.
- Klik op het menu Help en selecteer vervolgens Updates om Adobe Application Manager te starten.
- Selecteer in Adobe Application Manager alle updates die in Adobe Photoshop worden vermeld.
- Klik op de knop Bijwerken om de updates toe te passen op Adobe Photoshop.
- Controleer of u nu bestanden kunt maken of openen.
Het programma verwijderen en opnieuw installeren
- Open het WinX-menu door Windows en X bij elkaar te houden en klik vervolgens op Programma's en onderdelen.
- Zoek naar Adobe Photoshop in de lijst, klik erop en klik vervolgens op Verwijderen om het verwijderen te starten.
- Klik op Voltooien.
- Ga naar Adobe en download Adobe Photoshop.
- Nadat de download is geslaagd, volgt u de instructies om het programma te installeren.
- Open Photoshop en controleer of het probleem blijft bestaan.
Schakel OpenCL / OpenGL uit
- Open Photoshop en wacht tot de software volledig is geladen.
- Gebruik het lint bovenaan om het tabblad Bewerken te openen, selecteer Instellingen in het contextmenu en klik vervolgens op Prestaties.
- Als u zich in de instellingen van uw Photoshop-toepassing bevindt, klikt u op Geavanceerde instellingen (onder Instellingen grafische processor).
- Schakel in het volgende menu de selectievakjes GPU gebruiken om de berekening te versnellen en OpenCL gebruiken uit. Klik vervolgens op Ja om de huidige configuratie op te slaan.
- Sluit Photoshop en start uw computer opnieuw op om ervoor te zorgen dat de wijziging volledig is geïmplementeerd. Zodra de volgende opstartvolgorde is voltooid, start u Photoshop opnieuw en kijkt u of hetzelfde probleem nog steeds optreedt.
Voer SFC- en DISM-scans uit

- Start uw systeem op
- Druk op de Windows-toets om het Start-menu te openen.
- Typ de prompt of cmd in het zoekvak.
- Klik in de lijst met zoekresultaten met de rechtermuisknop op de opdrachtprompt.
- Selecteer Uitvoeren als beheerder.
- Wanneer de opdrachtprompt wordt geladen, typt u sfc / scannow en drukt u op Enter.
- Typ de volgende opdracht om een snelle gezondheidscontrole of herstel uit te voeren en druk vervolgens op Enter:
Om de gezondheid te controleren: Dism / Online / Cleanup-Image / CheckHealth
Gebruik / ScanHealth: Dism / Online / Cleanup-Image / ScanHealth om de gezondheid te scannen
Gebruik DISM / Online / Cleanup-Image / RestoreHealth om de gezondheid te herstellen om te controleren of de afbeelding niet is beschadigd in het componentgeheugen. - Wacht tot het proces is voltooid. Als u een gezondheidsherstel uitvoert, duurt het een paar minuten om het te voltooien.
https://community.adobe.com/t5/photoshop/can-t-create-open-new-file-photoshop-cc/td-p/5467343
Expert Tip: Deze reparatietool scant de repositories en vervangt corrupte of ontbrekende bestanden als geen van deze methoden heeft gewerkt. Het werkt goed in de meeste gevallen waar het probleem te wijten is aan systeembeschadiging. Deze tool zal ook uw systeem optimaliseren om de prestaties te maximaliseren. Het kan worden gedownload door Hier klikken

CCNA, Web Developer, PC Troubleshooter
Ik ben een computer-liefhebber en een praktiserende IT-professional. Ik heb jarenlange ervaring achter de rug bij het programmeren van computers, hardware-probleemoplossing en reparatie. Ik ben gespecialiseerd in webontwikkeling en databaseontwerp. Ik heb ook een CCNA-certificering voor netwerkontwerp en probleemoplossing.

