Bijgewerkt april 2024: Stop met het krijgen van foutmeldingen en vertraag uw systeem met onze optimalisatietool. Haal het nu bij deze link
- Download en installeer de reparatietool hier.
- Laat het uw computer scannen.
- De tool zal dan repareer je computer.
Gebruikers kunnen meerdere versies van het . NET framework op hun computer. Als u uw toepassing ontwikkelt of implementeert, moet u weten welke versies van .NET Framework op de computer van de gebruiker zijn geïnstalleerd. Het register bevat een lijst met de versies van .NET Framework die op een computer zijn geïnstalleerd.
Het .NET Framework bestaat uit twee hoofdcomponenten die afzonderlijk verkrijgbaar zijn:
- Een set samenstellingen, dit zijn verzamelingen van typen en bronnen die functionaliteit bieden voor uw toepassingen. Het .NET Framework en de assembly's hebben hetzelfde versienummer. Bijvoorbeeld versies 4.5, 4.6.1 en 4.7.2 van .NET Framework.
- De Common Language Runtime (CLR) die uw toepassingscode beheert en uitvoert. Een enkele versie van CLR ondersteunt meestal meerdere versies van .NET Framework. CLR-versie 4.0.30319.xxxxx, waarbij xxxxx kleiner is dan 42000, ondersteunt bijvoorbeeld versies 4 tot 4.5.2 van .NET Framework. CLR-versie 4.0.30319.42000 of hoger ondersteunt versies van .NET Framework die beginnen met .NET Framework 4.6.
Met Windows Verkenner
Alle versies van Microsoft .NET Framework zijn geïnstalleerd in de volgende directory:
% windir% \ Microsoft.NET \ Framework \
Waarbij “% windir%” de map “Windows” vertegenwoordigt die bestaat op de systeemschijf waarop Windows op uw systeem is geïnstalleerd, bijv. C: \ Windows.
Voer dus gewoon het bovenstaande pad in het dialoogvenster RUN of in de adresbalk van Windows Verkenner in en druk op Enter. Dit opent de map zoals getoond in de volgende schermafbeelding:
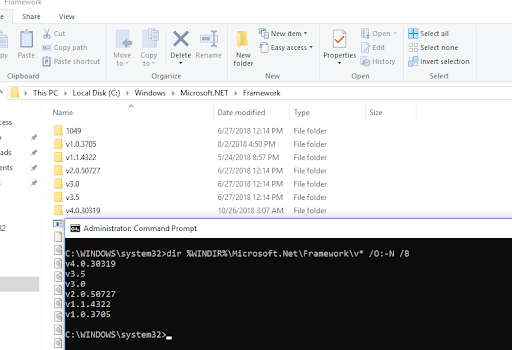
In deze directory vind je de geïnstalleerde versies.
Gebruik de Register-editor
Gebruik de volgende registerinformatie om te bepalen welke versie (s) en servicepack-niveau (s) van Microsoft .NET Framework zijn geïnstalleerd.
Hiertoe gaat u als volgt te werk:
Update april 2024:
U kunt nu pc-problemen voorkomen door deze tool te gebruiken, zoals u beschermen tegen bestandsverlies en malware. Bovendien is het een geweldige manier om uw computer te optimaliseren voor maximale prestaties. Het programma repareert met gemak veelvoorkomende fouten die op Windows-systemen kunnen optreden - urenlange probleemoplossing is niet nodig als u de perfecte oplossing binnen handbereik heeft:
- Stap 1: Download PC Repair & Optimizer Tool (Windows 10, 8, 7, XP, Vista - Microsoft Gold Certified).
- Stap 2: klik op "Start scannen"Om registerproblemen met Windows te vinden die pc-problemen kunnen veroorzaken.
- Stap 3: klik op "Herstel alles"Om alle problemen op te lossen.
- Klik op Start, typ regedit in het vak Zoeken naar programma's en bestanden (klik in Windows XP op Uitvoeren en typ regedit in het dialoogvenster Uitvoeren) en druk op Enter.
- Open de volgende subsleutel in de Register-editor
- HKEY_LOCAL_MACHINE \ SOFTWARE \ Microsoft \ NET Framework \ NDP \ v4 \ Volledige installatie
- Opmerking: als de volledige subsleutel niet aanwezig is, hebt u .NET Framework 4.5 of hoger niet geïnstalleerd.
- Zoek naar een DWORD-waarde met de naam Release. De aanwezigheid van de Release DWORD-waarde geeft aan dat .NET Framework 4.5 of hoger op deze computer is geïnstalleerd.
- De Release DWORD-waarde geeft aan welke versie van .NET Framework is geïnstalleerd.

PowerShell gebruiken om .NET-versies te detecteren
Hoewel het mogelijk is om Command Prompt of PowerShell te gebruiken om de versies van .NET op uw computer op te halen, leveren veel online gevonden methoden onvolledige resultaten op. Net als bij onze eigen tool, is de beste manier om te bepalen welke versies van .NET zijn geïnstalleerd, door het register te doorzoeken, en PowerShell kan dit vrij eenvoudig doen.
gci 'HKLM: \ SOFTWARE \ Microsoft \ NET Framework Setup \ NDP' -recurse | gp -naam Versie -EA 0 | waar {$ _. PSChildName -match '^ (?! S) \ p {L}'} | selecteer PSChildName, Version
De lijst met namen is een beetje onvriendelijk en u krijgt geen betere informatie zoals servicepack-nummers of kleine herzieningen. .NET 1 of 1.1 worden ook niet herkend omdat ze zich op een andere plaats in het register bevinden dan alle andere versies.

Een andere optie is om een gebruiksklaar PowerShell-script te downloaden dat .NET-versies detecteert en de informatie op een veel gebruiksvriendelijkere manier weergeeft.
Het Getter-script voor geïnstalleerde versies van .NET Framework wordt gehost op Github en maakt de informatie gemakkelijker leesbaar voor de meeste gebruikers. Het ondersteunt en detecteert momenteel bestanden van versie 1.0 tot de nieuwste versie van .NET Framework 4.8.
Expert Tip: Deze reparatietool scant de repositories en vervangt corrupte of ontbrekende bestanden als geen van deze methoden heeft gewerkt. Het werkt goed in de meeste gevallen waar het probleem te wijten is aan systeembeschadiging. Deze tool zal ook uw systeem optimaliseren om de prestaties te maximaliseren. Het kan worden gedownload door Hier klikken

CCNA, Web Developer, PC Troubleshooter
Ik ben een computer-liefhebber en een praktiserende IT-professional. Ik heb jarenlange ervaring achter de rug bij het programmeren van computers, hardware-probleemoplossing en reparatie. Ik ben gespecialiseerd in webontwikkeling en databaseontwerp. Ik heb ook een CCNA-certificering voor netwerkontwerp en probleemoplossing.

