Bijgewerkt april 2024: Stop met het krijgen van foutmeldingen en vertraag uw systeem met onze optimalisatietool. Haal het nu bij deze link
- Download en installeer de reparatietool hier.
- Laat het uw computer scannen.
- De tool zal dan repareer je computer.
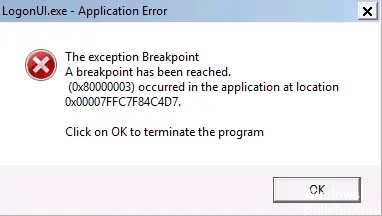
LogonUI.exe is een toepassing die uw computer helpt bij het opzetten van een interface waarmee u kunt inloggen. Maar soms kan het beschadigen van deze toepassing het voor u moeilijk maken om toegang te krijgen tot uw systeem, wat een fatale BSOD-crash veroorzaakt wanneer u probeert in te loggen.
Maak je geen zorgen. Er zijn enkele oplossingen voor dit probleem. De meest populaire zijn het herstellen van LogonUI.exe, het starten van automatisch opstartherstel, enz.
Wat veroorzaakt de LogonUI.exe-fout?
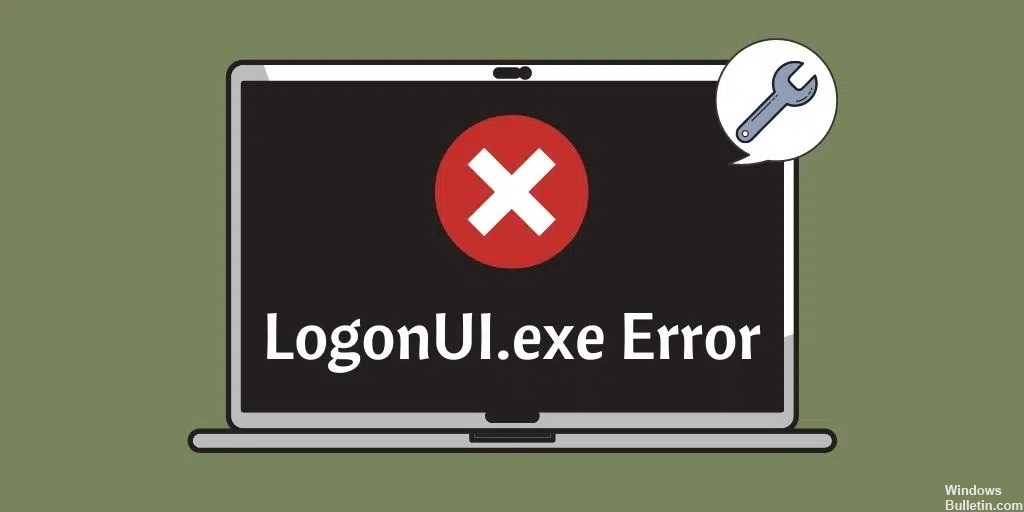
De belangrijkste reden voor deze fout is een beschadigd of ontbrekend bestand LogonUI.exe, wat verklaart waarom u met deze fout wordt geconfronteerd.
Er is meer dan één reden voor deze fout. Bijvoorbeeld een defect aan de harde schijf, problemen met de RAM-module, een defecte datakabel, de voeding kan de harde schijven niet de juiste spanning of stroom leveren, een beschadigd gebruikersprofiel, corrupte systeembestanden en meer.
Hoe de LogonUI.exe-fout te herstellen?
Update april 2024:
U kunt nu pc-problemen voorkomen door deze tool te gebruiken, zoals u beschermen tegen bestandsverlies en malware. Bovendien is het een geweldige manier om uw computer te optimaliseren voor maximale prestaties. Het programma repareert met gemak veelvoorkomende fouten die op Windows-systemen kunnen optreden - urenlange probleemoplossing is niet nodig als u de perfecte oplossing binnen handbereik heeft:
- Stap 1: Download PC Repair & Optimizer Tool (Windows 10, 8, 7, XP, Vista - Microsoft Gold Certified).
- Stap 2: klik op "Start scannen"Om registerproblemen met Windows te vinden die pc-problemen kunnen veroorzaken.
- Stap 3: klik op "Herstel alles"Om alle problemen op te lossen.

Installeer het stuurprogramma van uw videokaart opnieuw
- If Windows kan niet normaal opstarten, start het in de veilige modus.
- Open nu Apparaatbeheer en zoek uw videokaart.
- Klik er met de rechtermuisknop op en selecteer Apparaat verwijderen.
- Er verschijnt een bevestigingsdialoogvenster.
- Schakel het selectievakje Stuurprogrammasoftware voor dit apparaat verwijderen in en klik op de knop Verwijderen.
Volgens gebruikers kan de toepassingsfout LogonUI.exe te maken hebben met het stuurprogramma van uw videokaart. Sommige gebruikers meldden dat ze het probleem hadden opgelost door simpelweg het stuurprogramma van de videokaart opnieuw te installeren.
Windows 10-instellingen resetten
Deze oplossing verwijdert alle bestanden op uw systeemstation, dus u moet er eerst een back-up van maken.
- Start uw computer meerdere keren opnieuw op tijdens de opstartvolgorde.
- Selecteer Problemen oplossen > Deze pc resetten > Alles verwijderen.
- Om door te gaan naar de volgende stap, wordt u mogelijk gevraagd om de installatiemedia van Windows 10 te plaatsen, dus houd deze bij de hand.
- Selecteer uw versie van Windows en selecteer Alleen station waarop Windows is geïnstalleerd > Alleen mijn bestanden verwijderen.
- U zou nu een lijst met wijzigingen moeten zien die zijn aangebracht als gevolg van de reset.
- Klik op de Reset-knop om het proces te starten.
- Volg nu de instructies op het scherm om de reset van Windows 10 te voltooien.
Voer een systeemherstel uit
- Druk op de Windows + S-toets en typ Systeemherstel.
- Selecteer de optie 'Herstelpunt maken' in het menu.
- Het venster Systeemeigenschappen verschijnt. Klik op de knop Systeemherstel.
- Het venster Systeemherstel wordt geopend. Klik volgende.
- U zou nu een lijst met alle beschikbare herstelpunten moeten zien.
- Activeer indien beschikbaar de optie Andere herstelpunten weergeven.
- Selecteer het gewenste herstelpunt en klik op Volgende om door te gaan.
- Volg de instructies op het scherm om het herstelproces te voltooien.
Inloggen met pincode uitschakelen
- Open de app Instellingen. Dit doe je snel door op de toetscombinatie Windows + I te drukken.
- Ga naar het gedeelte 'Accounts'.
- Klik nu op Aanmeldingsinstellingen in het linkermenu, scrol omlaag naar het gedeelte PIN en klik op Verwijderen.
- Windows zal u vragen om te bevestigen dat u de pincode wilt verwijderen. Klik op de knop Verwijderen.
- Om de pincode te verwijderen, hoeft u alleen maar uw wachtwoord in te voeren en op OK te klikken.
- Na het verwijderen van de pincode zou de foutmelding moeten verdwijnen en zou u zonder problemen Windows moeten kunnen gebruiken.
Expert Tip: Deze reparatietool scant de repositories en vervangt corrupte of ontbrekende bestanden als geen van deze methoden heeft gewerkt. Het werkt goed in de meeste gevallen waar het probleem te wijten is aan systeembeschadiging. Deze tool zal ook uw systeem optimaliseren om de prestaties te maximaliseren. Het kan worden gedownload door Hier klikken
Veelgestelde Vragen / FAQ
Hoe start ik in de veilige modus?
- Druk op de Windows-logo + I-toets op uw toetsenbord om instellingen te openen.
- Selecteer Update en beveiliging -> Herstellen.
- Selecteer onder Geavanceerd opstarten de optie Nu opnieuw opstarten.
- Nadat uw computer opnieuw is opgestart en het scherm Optie selecteren verschijnt, selecteert u Problemen oplossen -> Geavanceerde opties -> Opstartinstellingen -> Opnieuw opstarten.
Hoe los ik de LogonUI exe-fout bij het opstarten op?
- Open het menu Start en klik op het pictogram Power.
- Houd nu de Shift-toets ingedrukt en selecteer Opnieuw opstarten in het menu.
- Selecteer nu Geavanceerde opties > Opstartopties. Klik op de knop Opnieuw opstarten.
- Wanneer de pc opnieuw wordt opgestart, krijgt u een lijst met opties te zien.
Hoe herstel ik de Windows LogonUI exe?
Start op vanaf de Windows 10 dvd/USB-drive. Nadat u uw taal-, tijd- en toetsenbordinstellingen hebt geselecteerd, klikt u op Volgende om het volgende venster te laden en klikt u vervolgens op de link Computer herstellen in de linkerbenedenhoek van het venster. Hierdoor wordt een optiescherm weergegeven waarin u een optie voor probleemoplossing kunt selecteren.
Wat veroorzaakt de LogonUI exe-fout?
LogonUI is het Windows-programma dat verantwoordelijk is voor de interface die u op het inlogscherm ziet. Het foutbericht dat u krijgt, geeft aan dat het bestand Logonui.exe zelf is beschadigd of dat een ander programma heeft gestoord en ervoor heeft gezorgd dat LogonUI deze resultaten heeft geproduceerd.


