Bijgewerkt in mei 2024: Stop met het krijgen van foutmeldingen en vertraag uw systeem met onze optimalisatietool. Haal het nu bij deze link
- Download en installeer de reparatietool hier.
- Laat het uw computer scannen.
- De tool zal dan repareer je computer.
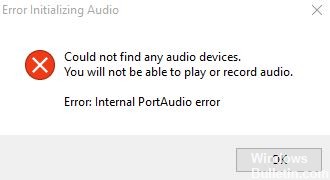
Audacity is een gratis en gebruiksvriendelijk audiobewerkingsprogramma voor grote desktopplatforms zoals Windows, Mac en Linux. Het is een veelgebruikt programma voor zowel professionele als persoonlijke doeleinden. Het is dus een van mijn favoriete programma's die ik moet hebben. Maar onlangs kwam ik een vreemd probleem tegen en kwam ik een Audacity Internal PortAudio-fout tegen op mijn Windows 10-computer. Het is moeilijk om me met deze fout op mijn werk te concentreren, en na wat online onderzoek ontdekte ik dat veel gebruikers hetzelfde probleem ondervinden.
Hoewel het erg gemakkelijk te gebruiken lijkt, zult u enkele fouten tegenkomen als u uw apparaat niet correct instelt, vooral in Windows, waar deze fouten zeer vaak voorkomen. Onlangs hebben veel mensen een interne poortaudiofout gemeld op hun Windows 10-machine. In dit artikel leggen we een complete stapsgewijze handleiding uit om dit probleem op te lossen.
Wat veroorzaakt Audacity "Internal PortAudio Error" in Windows 10

Dit probleem treedt meestal op als er geen opnameapparatuur beschikbaar is. Als u bijvoorbeeld op "Bewerken", "Voorkeuren" en onder "Apparaten" in de vervolgkeuzelijst "Opnameapparaat" klikt, zijn er geen opties beschikbaar om te selecteren.
Er kan ook een fout optreden als Audacity is geconfigureerd om een samplefrequentie te gebruiken voor opname die niet wordt ondersteund door de geluidskaart van uw computer. De geluidskaart probeert mogelijk ook meer kanalen op te nemen dan de geluidskaart aankan.
Volg deze stappen om de "interne PortAudio-fout" Audacity op Windows 10 op te lossen
2024 mei-update:
U kunt nu pc-problemen voorkomen door deze tool te gebruiken, zoals u beschermen tegen bestandsverlies en malware. Bovendien is het een geweldige manier om uw computer te optimaliseren voor maximale prestaties. Het programma repareert met gemak veelvoorkomende fouten die op Windows-systemen kunnen optreden - urenlange probleemoplossing is niet nodig als u de perfecte oplossing binnen handbereik heeft:
- Stap 1: Download PC Repair & Optimizer Tool (Windows 10, 8, 7, XP, Vista - Microsoft Gold Certified).
- Stap 2: klik op "Start scannen"Om registerproblemen met Windows te vinden die pc-problemen kunnen veroorzaken.
- Stap 3: klik op "Herstel alles"Om alle problemen op te lossen.

Verwijder het virtuele audiostuurprogramma van DroidCam
- Open het dialoogvenster "Uitvoeren" door op de Windows + R-toets te drukken. Typ vervolgens "appwiz. CPL ”en druk op Enter om het menu“ Programma's en onderdelen ”te openen.
- Blader in het menu Programma's en functies door de lijst met geïnstalleerde programma's en zoek het item "Droidcam Virtual Audio".
- Als je het ziet, klik er dan met de rechtermuisknop op en selecteer "Verwijderen" in het pop-upmenu. Volg daarna de instructies op het scherm om het verwijderen te voltooien.
- Nadat u uw computer opnieuw heeft opgestart, opent u de Audacity-toepassing en controleert u of het probleem is verholpen de volgende keer dat u het start.
Audacity Troubleshooter uitvoeren
- Open het dialoogvenster Uitvoeren door op de Windows + R-toets te drukken. Typ vervolgens "ms-instellingen: troubleshoot" en druk op "Enter" om het tabblad Troubleshoot van de applicatie Instellingen te openen.
- Blader op het tabblad Problemen oplossen omlaag naar de categorieën Start en Uitvoeren en klik op Audio afspelen. Klik vervolgens op Probleemoplosser uitvoeren om het hulpprogramma te openen.
- Zodra de probleemoplosser is gestart, wacht u tot de eerste probleemoplossing is voltooid. Als het probleem wordt gevonden, klikt u op Deze correctie toepassen en volgt u, indien nodig, aanvullende instructies om het probleem op te lossen.
- Als de reparatie is gelukt, start u uw computer opnieuw op en controleert u of het probleem de volgende keer dat u start, is opgelost.
Het opnieuw installeren van het "Audacity" -pakket
- Open het dialoogvenster "Uitvoeren" door op de Windows + R-toets te drukken. Typ vervolgens "appwiz.CPL" en druk op Enter om het venster "Programma's en onderdelen" te openen.
- Blader in het menu "Programma's en onderdelen" door de lijst met momenteel geïnstalleerde applicaties en zoek de huidige Audacity-installatie. Als je het ziet, klik er dan met de rechtermuisknop op en kies "Verwijderen" in het contextmenu.
- Volg op het verwijderingsscherm de instructies op het scherm om het verwijderingsproces te voltooien, start vervolgens uw computer opnieuw op en wacht op de volgende keer opstarten.
- Nadat u uw computer opnieuw heeft opgestart, opent u uw standaardbrowser en gaat u naar de officiële downloadpagina van Audacity. Download vervolgens de nieuwste beschikbare versie door op de Audacity for Windows-knop in de lijst met beschikbare opties te klikken. Download vervolgens uit de lijst met beschikbare uitvoerbare bestanden het Audacity Windows-installatieprogramma.
- Als het downloaden is voltooid, dubbelklikt u op het gedownloade uitvoerbare bestand en volgt u de instructies op het scherm om de installatie van de nieuwste versie van Audacity te voltooien.
Het Realtek-audiostuurprogramma installeren
- Open het dialoogvenster "Uitvoeren" door op de Windows + R-toets te drukken. Typ in het venster "Uitvoeren" "appwiz.CPL" en druk op Enter om het menu "Programma's en onderdelen" te openen.
- Blader bij de prompt "Programma's en onderdelen" door de lijst met toepassingen en zoek naar Realtek HD Manager (of een ander Realtek-audiostuurprogramma).
- Als u het gewenste stuurprogramma heeft gevonden, klikt u er met de rechtermuisknop op en selecteert u "Verwijderen" in het pop-upmenu, en volgt u de instructies op het scherm om de installatie te voltooien.
- Nadat alle Realtek-stuurprogramma's zijn verwijderd, start u uw computer opnieuw op en wacht u op het volgende opstartproces.
- Open uw standaardbrowser en ga naar de officiële downloadpagina van Realtek-audiostuurprogramma's en download de nieuwste versie.
- Zodra het downloaden is voltooid, opent u het installatieprogramma en volgt u de instructies op het scherm om de nieuwste Realtek-driver opnieuw te installeren.
- Nadat de installatie is voltooid, start u uw computer nog een laatste keer opnieuw op en kijkt u of u dezelfde foutmelding krijgt wanneer u Audacity probeert te openen.
Expert Tip: Deze reparatietool scant de repositories en vervangt corrupte of ontbrekende bestanden als geen van deze methoden heeft gewerkt. Het werkt goed in de meeste gevallen waar het probleem te wijten is aan systeembeschadiging. Deze tool zal ook uw systeem optimaliseren om de prestaties te maximaliseren. Het kan worden gedownload door Hier klikken


