Bijgewerkt april 2024: Stop met het krijgen van foutmeldingen en vertraag uw systeem met onze optimalisatietool. Haal het nu bij deze link
- Download en installeer de reparatietool hier.
- Laat het uw computer scannen.
- De tool zal dan repareer je computer.

Deze fout treedt op wanneer gebruikers proberen hun Windows-besturingssysteem bij te werken. Het is een systeemfout die wordt veroorzaakt door een beschadigd systeembestand. Het kan andere problemen veroorzaken, zoals: U kunt bijvoorbeeld geen Windows of andere systeemtoepassingen bijwerken die mogelijk niet worden bijgewerkt. Het kan er ook voor zorgen dat softwaretoepassingen van derden die op uw systeem zijn geïnstalleerd, stoppen.
De belangrijkste redenen voor deze fout zijn onjuist updates van Microsoft of de schijfruimte waarop het besturingssysteem is geïnstalleerd, is mogelijk niet voldoende. Het wordt altijd aanbevolen om uw geheugencapaciteit en minimale systeemvereisten te controleren voordat u gaat updaten. Als u niet genoeg schijfruimte heeft, ziet u waarschijnlijk fout 0xc19001e1. Gewoonlijk is de omvang van de update groter dan de vereisten, omdat de bestanden bij het downloaden worden gecomprimeerd en na het uitpakken meer ruimte innemen.
Verwijder antivirusprogramma's
Antivirusprogramma's van derden kunnen vreemde problemen veroorzaken, vooral bij het installeren van grote updates zoals de Windows 10 Feature Update. Als er 0XC19 * -fouten optreden tijdens het updateproces, verwijdert u het antivirusprogramma van derden volledig van uw computer.
Het uitschakelen van het antivirusprogramma helpt mogelijk niet, aangezien een of meer services aan dat programma kunnen zijn gekoppeld en de real-time bescherming actief is.
Nadat u met succes een functie-update of cumulatieve update hebt geïnstalleerd, kunt u proberen de antivirus opnieuw te installeren.
Update stuurprogramma's en BIOS
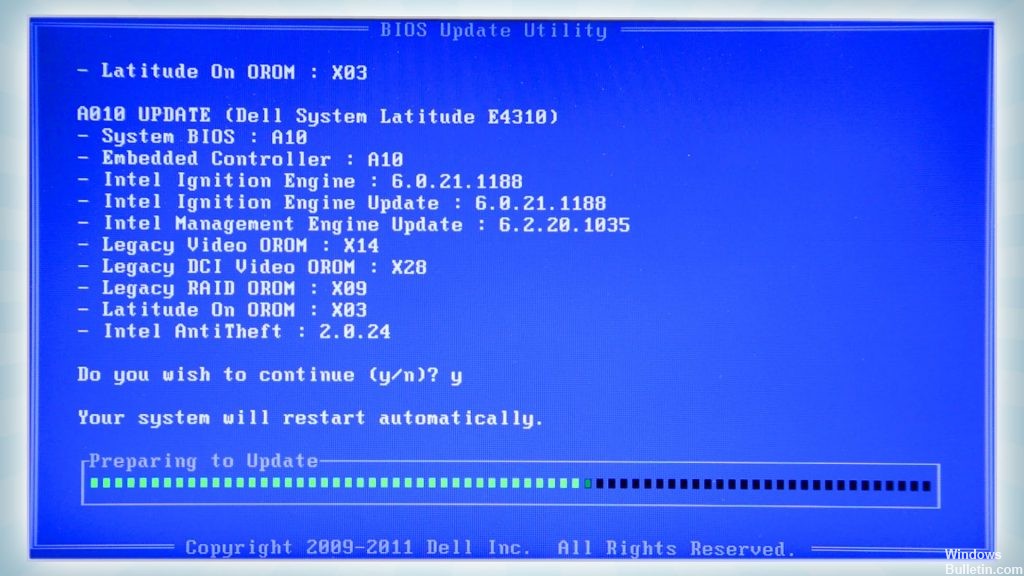
Het bijwerken van apparaatstuurprogramma's kan in de meeste gevallen 0XC19001E1 of de meeste 0XC19-gerelateerde fouten oplossen.
Sommige gebruikers hebben gemeld dat het probleem is opgelost door de stuurprogramma's van hun videokaart bij te werken. Als u de configuratie van het stuurprogramma niet kunt vinden op de website van de fabrikant van het moederbord of de grafische kaart, kunt u proberen deze bij te werken via Apparaatbeheer (zoek naar stuurprogramma's op de server van Microsoft).
In het artikel wordt voorgesteld het beeldschermstuurprogramma bij te werken. Hoewel ik de relatie tussen de Windows-updatefout en het beeldschermstuurprogramma niet kende, probeerde ik het omdat ik wanhopig op zoek was naar een oplossing voor de updatefout. Verrassend genoeg loste het mijn probleem op. Ik hoop dat dit je probleem helpt oplossen.
Tip: Om problematische stuurprogramma's te vinden, opent u de bestanden Setuperr.log en Setupact.log in de map% windir% \ Panther. Hier is een lijst met andere protocollen die u kunt opzoeken:
Update april 2024:
U kunt nu pc-problemen voorkomen door deze tool te gebruiken, zoals u beschermen tegen bestandsverlies en malware. Bovendien is het een geweldige manier om uw computer te optimaliseren voor maximale prestaties. Het programma repareert met gemak veelvoorkomende fouten die op Windows-systemen kunnen optreden - urenlange probleemoplossing is niet nodig als u de perfecte oplossing binnen handbereik heeft:
- Stap 1: Download PC Repair & Optimizer Tool (Windows 10, 8, 7, XP, Vista - Microsoft Gold Certified).
- Stap 2: klik op "Start scannen"Om registerproblemen met Windows te vinden die pc-problemen kunnen veroorzaken.
- Stap 3: klik op "Herstel alles"Om alle problemen op te lossen.
- C: \ $ windows. ~ Bt \ Bronnen \ Panther
- De locatie van het logboek voordat het installatieprogramma toegang heeft tot de schijf.
- C: \ $ windows. ~ Bt \ Bronnen \ Rollback
- Loglocatie voor terugdraaien in geval van een fatale fout.
- C: \% WINDIR% \ Panter
- Noteer de locatie van de configuratieacties na het instellen van de harde schijf.
- C: \% WINDIR% \ Inf \ Setupapi.log
- Wordt gebruikt om plug-and-play apparaatinstallaties te loggen.
Verwijder de map Windows Update Center.

De meest voorkomende oorzaak van problemen met Windows-updates is het niet volledig downloaden van updates. In dat geval moet u de opslagmappen van Windows Update Center verwijderen, zodat Windows de update opnieuw downloadt.
Om de map met de opslagplaats van Windows Update Center te verwijderen:
- druk tegelijkertijd op de Win image + R-toetsen om het venster met startopdrachten te openen.
- Voer de volgende opdracht in en klik op OK.
diensten.msc.
Klik in het rechterdeelvenster met de rechtermuisknop op de volgende services en selecteer Stoppen.
Cryptografische diensten
Windows Update Center - Sluit het venster Services.
- Opmerking: als u de services niet kunt stoppen:
Zeker. Dubbelklik op een service om de eigenschappen ervan te openen.
б. Stel het Opstarttype in op Uitgeschakeld en klik op OK.
v. Start de computer opnieuw op.
opnieuw. Ga na het herstarten verder hieronder.
- Open Windows Verkenner en ga naar C: \ Windows.
- Zoek en verwijder de mappen SoftwareDistribution en catroot2 op de volgende locaties.
C: \ Windows \ Softwaredistributie
C:\Windows\System32\catroot2 - Herstart de computer.
Gebruik systeembeheer om de opslagruimte op te schonen
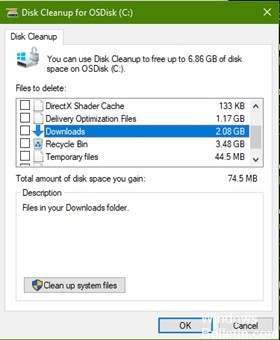
Bij deze methode gebruiken we het Windows Native Disk Cleanup-hulpprogramma om opslagruimte vrij te maken en gebruiken we vervolgens de beheertools om de updateservices te starten en te stoppen. Veel gebruikers hebben gemeld dat deze methode voor hen heeft gewerkt.
- Ga eerst naar Deze computer, klik met de rechtermuisknop op het station waarop Windows is geïnstalleerd en open Eigenschappen.
- Klik op het tabblad Algemeen op Schijf opschonen.
- Klik op Systeembestanden opschonen en zorg ervoor dat de selectievakjes Windows Update Center, Tijdelijke internetbestanden en Tijdelijke bestanden opschonen zijn aangevinkt, en klik vervolgens op OK.
- Wanneer het opschonen is voltooid, klikt u met de rechtermuisknop op het pictogram Deze computer en selecteert u Beheren.
- Klik op Services en toepassingen en dubbelklik op Services.
- Zoek de Windows Installer-service, klik met de rechtermuisknop en start de service. Klik vervolgens opnieuw met de rechtermuisknop om de service te stoppen.
- Zoek de Windows Update-service, klik met de rechtermuisknop en start de service. Klik vervolgens opnieuw met de rechtermuisknop om de service te stoppen.
- Start nu uw computer opnieuw op en werk Windows bij.
Expert Tip: Deze reparatietool scant de repositories en vervangt corrupte of ontbrekende bestanden als geen van deze methoden heeft gewerkt. Het werkt goed in de meeste gevallen waar het probleem te wijten is aan systeembeschadiging. Deze tool zal ook uw systeem optimaliseren om de prestaties te maximaliseren. Het kan worden gedownload door Hier klikken

CCNA, Web Developer, PC Troubleshooter
Ik ben een computer-liefhebber en een praktiserende IT-professional. Ik heb jarenlange ervaring achter de rug bij het programmeren van computers, hardware-probleemoplossing en reparatie. Ik ben gespecialiseerd in webontwikkeling en databaseontwerp. Ik heb ook een CCNA-certificering voor netwerkontwerp en probleemoplossing.

