Bijgewerkt in mei 2024: Stop met het krijgen van foutmeldingen en vertraag uw systeem met onze optimalisatietool. Haal het nu bij deze link
- Download en installeer de reparatietool hier.
- Laat het uw computer scannen.
- De tool zal dan repareer je computer.
Een van de dingen die mij soms worden gevraagd, is dat virtuele Hyper-V-machines (VM's) vastlopen in een bewaarde staat.
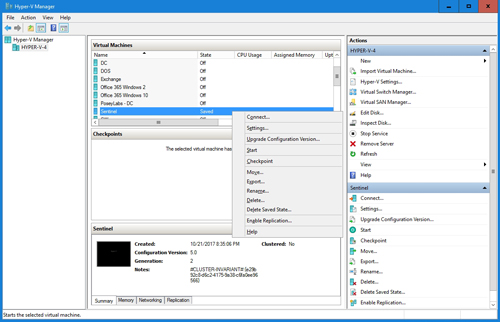
Er zijn verschillende redenen waarom een virtuele machine naar een bewaarde staat kan worden verplaatst. De meest voorkomende reden is echter om een back-up van de virtuele machine te maken. Wanneer er zich een probleem voordoet (bijv. Gebrek aan systeembronnen), kan de virtuele machine voor altijd vastlopen in een opgeslagen toestand. Hoe los je dit probleem op?
Waarom loopt een virtuele Hyper-V-machine vast in een opgeslagen staat?
Wanneer u de virtuele machine afsluit, maakt Hyper-V er een back-up van. Mogelijk hebt u Hyper-V afgesloten tijdens de back-up. Het besturingssysteem bevindt zich nu in een behouden staat, aangezien de back-up door interferentie onvolledig was. De virtuele machine blijft letterlijk hangen als deze werd onderbroken tijdens de back-up. Bovendien kan het worden beschadigd en gecorrumpeerd.
Een andere belangrijke reden waarom de virtuele machine loopt vast in zijn bewaarde staat is het gebrek aan schijfruimte. De fout treedt vaak op wanneer het besturingssysteem wordt uitgevoerd op een virtuele machine met weinig schijfruimte.
Als uw fysieke schijf werd losgekoppeld terwijl de virtuele machine draaide, blijft deze in de opgeslagen staat hangen. De stuurprogramma's zijn echter ook de oorzaak van fouten. Als u niet genoeg stuurprogramma's hebt geïnstalleerd of onstabiele stuurprogramma's gebruikt. Het is zeer waarschijnlijk dat de virtuele machine zal falen en in de opgeslagen staat zal blijven hangen.
De belangrijkste oorzaak van fouten kan immers het gebrek aan systeembronnen zijn. Als u een pc met een kleine hoeveelheid RAM, processor en grafische processor gebruikt. Verder is het wenselijk om niet te veel virtuele machines tegelijkertijd te laten draaien en te werken onder een besturingssysteem dat lage specificaties vereist. Als u een resource-intensief besturingssysteem op uw virtuele machine gebruikt, zal de virtuele machine vastlopen en in de opgeslagen toestand blijven hangen.
Verwijder de opgeslagen staat

- Start de Hyper-V Manager.
- Klik met de rechtermuisknop op de virtuele machine en selecteer "Opgeslagen status wissen".
- Bevestig je bestelling.
- Open nu de instellingen van de virtuele machine en verwijder de ontbrekende harde schijven.
- Schakel uw virtuele machine in.
2024 mei-update:
U kunt nu pc-problemen voorkomen door deze tool te gebruiken, zoals u beschermen tegen bestandsverlies en malware. Bovendien is het een geweldige manier om uw computer te optimaliseren voor maximale prestaties. Het programma repareert met gemak veelvoorkomende fouten die op Windows-systemen kunnen optreden - urenlange probleemoplossing is niet nodig als u de perfecte oplossing binnen handbereik heeft:
- Stap 1: Download PC Repair & Optimizer Tool (Windows 10, 8, 7, XP, Vista - Microsoft Gold Certified).
- Stap 2: klik op "Start scannen"Om registerproblemen met Windows te vinden die pc-problemen kunnen veroorzaken.
- Stap 3: klik op "Herstel alles"Om alle problemen op te lossen.
De opdracht Clear Saved State is vergelijkbaar met het uitschakelen van het netsnoer op de fysieke server: het schakelt letterlijk de stroom naar de virtuele machine uit en verwijdert daarom vergrendelingen van de opgeslagen status op de virtuele machinebestanden waardoor u de.
Controleer de fysieke stuurprogramma's
Afhankelijk van het besturingssysteem dat op een virtuele machine wordt gebruikt, zijn stuurprogramma's en een specifieke harde schijf vereist om deze te bedienen. Als u het besturingssysteem op een incompatibele virtuele machine uitvoert, is het daarom zeer waarschijnlijk dat de virtuele machine vastloopt in zijn bewaarde staat als gevolg van een storing. Een extern apparaat zoals USB kan ook worden aangesloten. Zorg er dus voor dat u het netsnoer loskoppelt en controleer vervolgens de SCSI-controller.
Klik eerst met de rechtermuisknop op de virtuele machine waarop u problemen ondervindt met Hyper-V Manager. Selecteer vervolgens de optie "Instellingen" in het submenu. Een nieuw venster zal verschijnen. Scroll naar beneden in het linkerdeelvenster en vouw de lijst met SCSI-controllers uit.
Wijzig de toegangsrechten tot de map

Soms kan het probleem zelfs worden opgelost door de toegangsrechten tot mappen van virtuele machines te wijzigen. Dit is gemeld door een gebruiker die het probleem zelf al is tegengekomen. Als de hierboven beschreven methoden het probleem niet voor u oplossen, kunt u naar de map gaan waar uw virtuele machine zich bevindt. Van daaruit moet u de resolutie voor iedereen wijzigen.
Volg hiervoor de onderstaande instructies:
- Blader naar de map van de problematische virtuele machine.
- Klik met de rechtermuisknop en blader naar Eigenschappen.
- Klik in het eigenschappenvenster op het tabblad Delen.
- Klik vanaf daar op de optie Geavanceerd delen.
- Als u zich in het venster Geavanceerd delen bevindt, vinkt u het selectievakje Deze map delen aan. Nu kunt u op de knop "Toestemmingen" hieronder klikken.
- Klik erop en vink het vakje Machtigingen voor iedereen aan.
- Klik ten slotte op de knop Toepassen en klik vervolgens op OK. Doe hetzelfde met de andere vensters.
- Controleer of het probleem is opgelost.
Expert Tip: Deze reparatietool scant de repositories en vervangt corrupte of ontbrekende bestanden als geen van deze methoden heeft gewerkt. Het werkt goed in de meeste gevallen waar het probleem te wijten is aan systeembeschadiging. Deze tool zal ook uw systeem optimaliseren om de prestaties te maximaliseren. Het kan worden gedownload door Hier klikken

CCNA, Web Developer, PC Troubleshooter
Ik ben een computer-liefhebber en een praktiserende IT-professional. Ik heb jarenlange ervaring achter de rug bij het programmeren van computers, hardware-probleemoplossing en reparatie. Ik ben gespecialiseerd in webontwikkeling en databaseontwerp. Ik heb ook een CCNA-certificering voor netwerkontwerp en probleemoplossing.

