Bijgewerkt april 2024: Stop met het krijgen van foutmeldingen en vertraag uw systeem met onze optimalisatietool. Haal het nu bij deze link
- Download en installeer de reparatietool hier.
- Laat het uw computer scannen.
- De tool zal dan repareer je computer.
De opdrachtregel of CMD is handig Ingebouwd hulpprogramma van Windows dat kan worden gebruikt om partities te verwijderen, schijven te formatteren, bestandssystemen te converteren en nog veel meer. CMD is beschikbaar in de volgende versies van Windows, Windows 10, Windows 8, Windows 7, etc.

Veel Windows-gebruikers melden echter dat hun opdrachtregel blijft verschijnen in Windows. Hoewel computergebruikers zeggen dat het probleem niet ernstig lijkt, irriteert het nog steeds veel gebruikers. De opdrachtregel die willekeurig verschijnt, verdwijnt binnen een seconde, wat het bekijken, spelen van games of het uitvoeren van andere taken op uw computer kan verstoren.
De volgende situaties waarin CMD kan optreden, blijven zich voordoen:
- het eerste Windows-protocol, zoals Windows 10;
- terwijl u uw computer gebruikt, bijvoorbeeld tijdens het spelen van computerspelletjes.
Voer een schone start uit

Hier laten we u zien hoe u Windows 10 als voorbeeld opruimt, zodat u uw computer kunt controleren en opnieuw kunt opstarten.
- Klik op "Start" en zoek: msconfig> selecteer "Systeemconfiguratie";
- Klik in het gedeelte "Systeemconfiguratie" op "Services"> "Verberg alle Microsoft-services" en selecteer "Alles uitschakelen".
- 3. Klik in het gedeelte Systeemconfiguratie op "Start" en vervolgens op "Taakbeheer openen".
- Selecteer elk automatisch geladen element bij het opstarten en klik op Uitschakelen> Taakbeheer sluiten.
- 5. Klik op het tabblad "Start" in het gedeelte "Systeemconfiguratie"> "Computer opnieuw opstarten" op "OK".
Hierdoor kan uw computer weer normaal werken en zult u merken dat het CMD-venster niet meer verschijnt.
Verwijder de adware uit Windows die de opdrachtregel kan weergeven
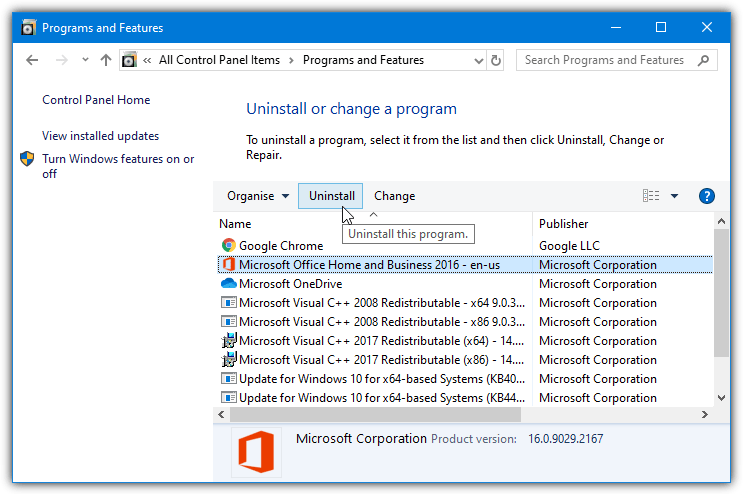
- Ga naar de linker benedenhoek en druk op de Start-knop.
- Selecteer het Configuratiescherm en klik, afhankelijk van uw versie van Windows, op "Programma's en componenten" of "Programma's installeren en verwijderen".
- Vind recent geïnstalleerde programma's die mogelijk verband houden met adware.
- Klik er met de rechtermuisknop op en selecteer "Verwijderen".
- Sla uw wijzigingen op door op OK te klikken.
Update april 2024:
U kunt nu pc-problemen voorkomen door deze tool te gebruiken, zoals u beschermen tegen bestandsverlies en malware. Bovendien is het een geweldige manier om uw computer te optimaliseren voor maximale prestaties. Het programma repareert met gemak veelvoorkomende fouten die op Windows-systemen kunnen optreden - urenlange probleemoplossing is niet nodig als u de perfecte oplossing binnen handbereik heeft:
- Stap 1: Download PC Repair & Optimizer Tool (Windows 10, 8, 7, XP, Vista - Microsoft Gold Certified).
- Stap 2: klik op "Start scannen"Om registerproblemen met Windows te vinden die pc-problemen kunnen veroorzaken.
- Stap 3: klik op "Herstel alles"Om alle problemen op te lossen.
Voer SFC uit

SFC, ook wel systeembestandscontrole genoemd, kan worden gebruikt als hulpmiddel om alle belangrijke Windows-bestanden op uw computer te scannen en indien nodig te herstellen. Ontbrekende of beschadigde systeembestanden, zoals DLL-bestanden, kunnen ervoor zorgen dat CMD-fouten, enz. Voortdurend optreden. D. in Windows. Laten we eens kijken hoe SFC werkt voor de resolutie van CMD.exe. Nu ziet u een ongebruikelijke fout op uw pc:
- Druk op Win + R> typ: cmd en druk op "OK" om de opdrachtregel te openen.
- Typ: sfc / scannow en druk op Enter.
- Start na het scannen uw computer opnieuw op en controleer of het probleem met CMD.exe is opgelost.
Schakel Microsoft Office uit om het cmd-pop-upvenster te stoppen
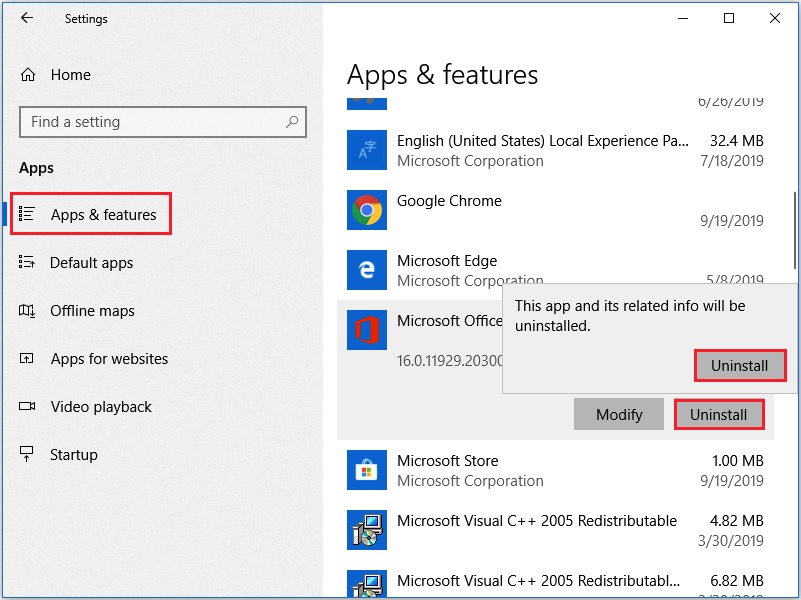
- Klik op de "Start" -knop in de linker benedenhoek van uw bureaublad.
- Typ de Job Scheduler in het zoekveld en open het programma.
- Selecteer Job Scheduler Library, selecteer vervolgens Microsoft en klik ten slotte op Office.
- Zoek de OfficeBackgroundTaskHandlerRegistration-taak en schakel deze uit.
Als het verzoek nog steeds verschijnt, moet u het proces mogelijk herhalen en ook de taak OfficeBackgroundTaskHandlerLogon uitschakelen.
Controleer uw RAM

De derde methode voor probleemoplossing via de opdrachtregel blijft verschijnen en sluiten in Windows 10. Het controleert uw RAM of het correct werkt of niet.
Laat me je vertellen dat het controleren van je RAM zelf enige technische kennis vereist.
In plaats van uzelf te testen, raad ik u aan om naar het dichtstbijzijnde IT-servicecentrum te gaan en de juiste autoriteiten te vragen uw computer te testen.
Als je RAM niet in goede staat is, raad ik aan om een nieuwe RAM te kopen.
Herstart je computer

Wanneer een gebruiker deze foutmelding krijgt, is de eerste methode die ze gebruiken, vaak de computer opnieuw opstarten.
Laat me je vertellen dat het herstarten van je systeem feitelijk verschillende computerfouten oplost.
Hoewel de opdrachtregelherstel een probleem in uw Windows 10-besturingssysteem blijft detecteren, is het eerste dat u kunt doen, uw computer opnieuw opstarten.
Expert Tip: Deze reparatietool scant de repositories en vervangt corrupte of ontbrekende bestanden als geen van deze methoden heeft gewerkt. Het werkt goed in de meeste gevallen waar het probleem te wijten is aan systeembeschadiging. Deze tool zal ook uw systeem optimaliseren om de prestaties te maximaliseren. Het kan worden gedownload door Hier klikken

CCNA, Web Developer, PC Troubleshooter
Ik ben een computer-liefhebber en een praktiserende IT-professional. Ik heb jarenlange ervaring achter de rug bij het programmeren van computers, hardware-probleemoplossing en reparatie. Ik ben gespecialiseerd in webontwikkeling en databaseontwerp. Ik heb ook een CCNA-certificering voor netwerkontwerp en probleemoplossing.

