Bijgewerkt april 2024: Stop met het krijgen van foutmeldingen en vertraag uw systeem met onze optimalisatietool. Haal het nu bij deze link
- Download en installeer de reparatietool hier.
- Laat het uw computer scannen.
- De tool zal dan repareer je computer.
Als u probeert wijzigingen aan te brengen in een Excel-bestand maar een fout tegenkomt die aangeeft dat het bestand is gemarkeerd als alleen-lezen, zijn er verschillende manieren om de beperking te omzeilen. Een bestand markeren als alleen-lezen is handig wanneer u bestanden naar collega's of vrienden verzendt en wijzigingen aan de inhoud wilt voorkomen, maar in sommige gevallen is het een obstakel. De methode die u gebruikt om een alleen-lezen-probleem in Microsoft Excel op te lossen, hangt af van hoe het bestand alleen-lezen is gemaakt, maar het is in ieder geval eenvoudig.
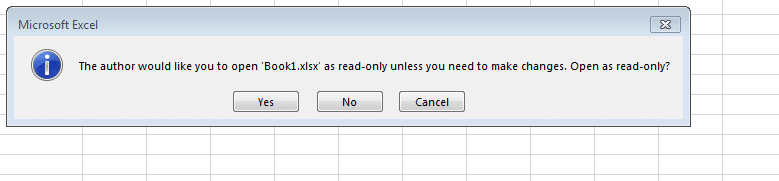
Excel is alleen-lezen gemaakt door "Markeren als definitief"
Een van de redenen waarom het Excel-document dat u hebt, tegen schrijven is beveiligd, is omdat de editor het als definitief heeft gemarkeerd. Als dit het geval is, zou u bovenaan het document het bericht "Gemarkeerd als definitief" moeten zien.
Wanneer een document als definitief is gemarkeerd, is het in wezen onmogelijk om er wijzigingen in aan te brengen. In deze toestand kunt u het document niet invoeren, wijzigen of zelfs bekijken. Het kan echter gemakkelijk worden verwijderd. Klik gewoon op de knop "Toch bewerken" aan het einde van het bericht en u kunt de alleen-lezen functie in Excel uitschakelen.
Excel-bestand wordt alleen-lezen aanbevolen door "Opslaan als"
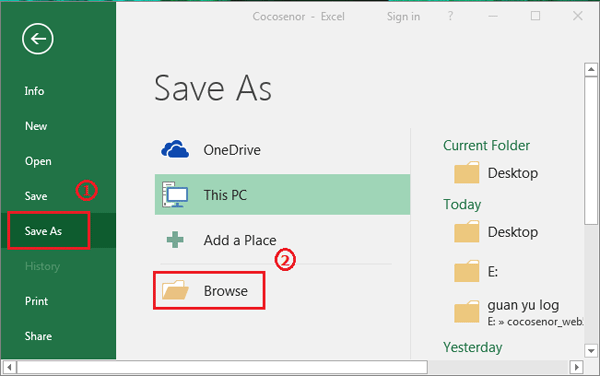
Een andere situatie waarbij u zich ervan bewust moet zijn dat een Excel-document is in de alleen-lezen modus is dat u wordt gevraagd om het document in de alleen-lezen modus te openen, tenzij u wijzigingen moet aanbrengen. Als u geen wijzigingen in het document wilt aanbrengen, klikt u gewoon op "Ja", en als u het document wilt wijzigen, klikt u op "Nee" om het te openen.
Volg deze eenvoudige stappen om het Excel-bestand te ontgrendelen vanuit de alleen-lezenmodus:
Update april 2024:
U kunt nu pc-problemen voorkomen door deze tool te gebruiken, zoals u beschermen tegen bestandsverlies en malware. Bovendien is het een geweldige manier om uw computer te optimaliseren voor maximale prestaties. Het programma repareert met gemak veelvoorkomende fouten die op Windows-systemen kunnen optreden - urenlange probleemoplossing is niet nodig als u de perfecte oplossing binnen handbereik heeft:
- Stap 1: Download PC Repair & Optimizer Tool (Windows 10, 8, 7, XP, Vista - Microsoft Gold Certified).
- Stap 2: klik op "Start scannen"Om registerproblemen met Windows te vinden die pc-problemen kunnen veroorzaken.
- Stap 3: klik op "Herstel alles"Om alle problemen op te lossen.
- Wanneer u het Excel-document voor de eerste keer opent en een bericht ontvangt dat u drie opties heeft om het document in alleen-lezen modus te openen, klikt u gewoon op "Ja" om het bestand in alleen-lezen modus te openen.
- Als u wijzigingen aanbrengt in de inhoud van het document en deze probeert op te slaan, verschijnt er een nieuw bericht waarin u wordt gevraagd een kopie van het bestand op te slaan en een andere naam te geven. Klik op OK om het dialoogvenster Opslaan als te openen en klik vervolgens op Extra> Algemene opties.
- Verwijder in het dialoogvenster Algemene opties dat verschijnt het vinkje bij "Aanbevolen alleen-lezen" en klik op OK.
- Klik in het dialoogvenster Opslaan als op Opslaan. Hiermee wordt een kopie van het originele Excel-bestand gemaakt. Het gekopieerde bestand is niet alleen-lezen en u kunt het naar wens blijven bewerken.
Heeft u een wachtwoord ingesteld?
Als het programma u om een wachtwoord vraagt en u kunt het zich niet herinneren, is dit waarschijnlijk slecht, maar het kan worden opgelost als u weet wat u moet doen.
Zodra het wachtwoord wordt gevraagd, klikt u op de knop "Alleen lezen". De tafel gaat open; klik op Bestand in de taakbalk. Klik nu op "Opslaan als", klik op "Bladeren" en klik vervolgens op "Extra".
Klik in dit venster op het tabblad Algemeen; verwijder het wachtwoord en druk op Enter.
Vervolgens kunt u het oude bestand verwijderen en een nieuw openen.
Met een wachtwoord beveiligde Excel-bestanden ontgrendelen met alleen-lezen
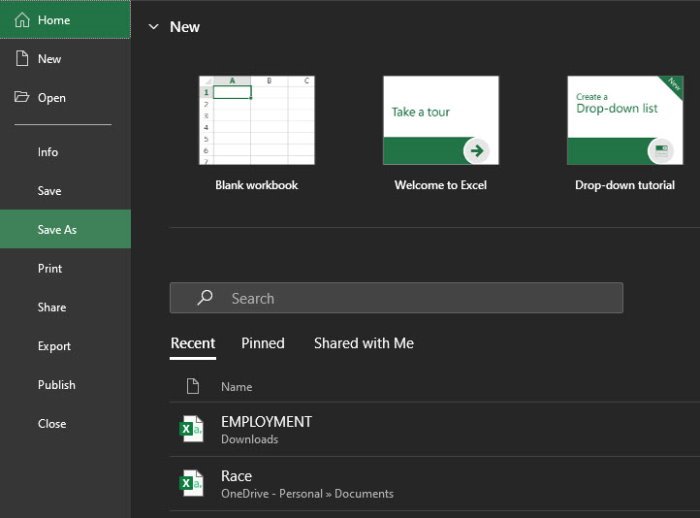
Soms is de Excel-werkmap die u probeert te openen met een wachtwoord beveiligd. Als dit het geval is, verschijnt er een venster wanneer u de werkmap opent met een waarschuwing en een plaats om het wachtwoord in te voeren. Zonder het wachtwoord kunt u het bestand niet bewerken. Hier zijn instructies om dit probleem te omzeilen:
- Wanneer het wachtwoorddialoogvenster verschijnt, selecteert u de alleen-lezen openingsoptie.
- Ga naar Bestand en selecteer Opslaan als en vervolgens Bladeren.
- Klik daar op Extra en selecteer Algemene opties.
- Verwijder de vermelding in het veld Wachtwoord om te wijzigen en klik op OK.
- Open het nieuwe Excel-bestand in plaats van het oude.
- Om het wachtwoord volledig te verwijderen, zou je een hulpprogramma van derden kunnen downloaden, maar dat is een beetje grof, vooral als je het wachtwoord van iemand anders kraken. Vraag in plaats daarvan de persoon die u het document heeft gestuurd om een bewerkbare versie.
Expert Tip: Deze reparatietool scant de repositories en vervangt corrupte of ontbrekende bestanden als geen van deze methoden heeft gewerkt. Het werkt goed in de meeste gevallen waar het probleem te wijten is aan systeembeschadiging. Deze tool zal ook uw systeem optimaliseren om de prestaties te maximaliseren. Het kan worden gedownload door Hier klikken

CCNA, Web Developer, PC Troubleshooter
Ik ben een computer-liefhebber en een praktiserende IT-professional. Ik heb jarenlange ervaring achter de rug bij het programmeren van computers, hardware-probleemoplossing en reparatie. Ik ben gespecialiseerd in webontwikkeling en databaseontwerp. Ik heb ook een CCNA-certificering voor netwerkontwerp en probleemoplossing.

