Bijgewerkt in mei 2024: Stop met het krijgen van foutmeldingen en vertraag uw systeem met onze optimalisatietool. Haal het nu bij deze link
- Download en installeer de reparatietool hier.
- Laat het uw computer scannen.
- De tool zal dan repareer je computer.
Als je net een nieuwe USB 3.0-schijf (of harde schijf) hebt gekocht en verrassend lage lees- / schrijfsnelheden hebt opgemerkt, blijf dan lezen voor de snelle oplossing! Een USB 3.0-schijf zou een schrijfsnelheid van minstens 15-20 MB per seconde moeten bereiken, zo niet meer. Maar Windows is standaard niet correct geconfigureerd om deze snelheden te bereiken.
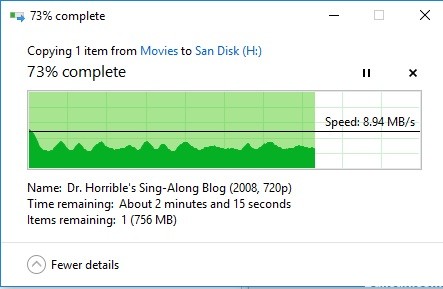
Er zijn in wezen twee opties voor deze instelling, een die caching mogelijk maakt en vereist (of sterk aanbeveelt) dat u de optie "Hardware veilig verwijderen" in de taakbalk selecteert voordat u de schijf verwijdert, en de andere die u eenvoudig naar believen kunt verwijderen. Dit laatste is de standaardinstelling en zal resulteren in een aanzienlijke vermindering van overdrachtssnelheden.
Voordat u deze optie implementeert, moet u er rekening mee houden dat u de uitwerpoptie wilt gebruiken wanneer u uw USB-apparaat verwijdert. Klik met de rechtermuisknop op het USB-apparaatpictogram in de menubalk en selecteer "Eject Mass Storage Device". Dit voorkomt mogelijke problemen met het verlies van cachegegevens. Ok, nu we dit hebben besproken, gaan we verder met de oplossing!
Gebruik Apparaatbeheer om USB 3.0 te optimaliseren
1. Klik met de rechtermuisknop op het Windows-pictogram en selecteer "Apparaatbeheer".
2. 2. Vouw de schijfstuurprogramma's uit in Apparaatbeheer en zoek uw USB-apparaat, klik met de rechtermuisknop op uw USB-apparaat of harde schijf en selecteer "Eigenschappen".
Ga naar het tabblad "Beleid" en selecteer "Beste prestaties", klik op "OK" om ervoor te zorgen dat u uw USB-overdrachtssnelheid wilt optimaliseren en verbeteren.
U wordt waarschijnlijk gevraagd uw computer opnieuw op te starten en daarna zou u veel hogere overdrachtssnelheden moeten zien!
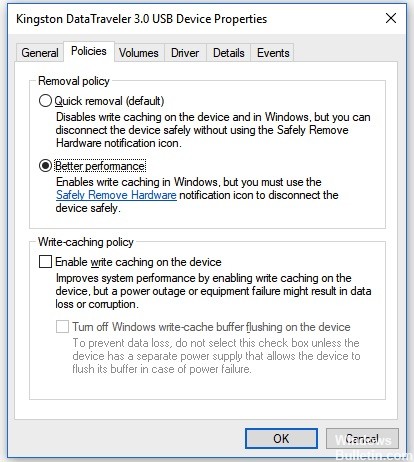
Problemen met hardware en apparaten oplossen
Probeer problemen met hardware en randapparatuur op te lossen. De stappen worden hieronder vermeld:
2024 mei-update:
U kunt nu pc-problemen voorkomen door deze tool te gebruiken, zoals u beschermen tegen bestandsverlies en malware. Bovendien is het een geweldige manier om uw computer te optimaliseren voor maximale prestaties. Het programma repareert met gemak veelvoorkomende fouten die op Windows-systemen kunnen optreden - urenlange probleemoplossing is niet nodig als u de perfecte oplossing binnen handbereik heeft:
- Stap 1: Download PC Repair & Optimizer Tool (Windows 10, 8, 7, XP, Vista - Microsoft Gold Certified).
- Stap 2: klik op "Start scannen"Om registerproblemen met Windows te vinden die pc-problemen kunnen veroorzaken.
- Stap 3: klik op "Herstel alles"Om alle problemen op te lossen.
- Typ "Probleemoplossing" in de zoekbalk en druk op Enter.
- Klik op "Alles weergeven" aan de linkerkant van het venster voor probleemoplossing.
- Klik op "Hardware en apparaten" en volg de instructies op het scherm.

USB-stuurprogramma's bijwerken
Als de overdrachtssnelheid van USB 3 vertraagt na het upgraden naar Windows 10, kan dit te wijten zijn aan incompatibiliteit van het stuurprogramma. In dit geval moet u het stuurprogramma van de USB-controller bijwerken. Gebruik een van de volgende twee technieken:
Gebruik Windows Update om het stuurprogramma bij te werken:
Stap 1: Zorg ervoor dat Windows Update is ingeschakeld. Druk op Windows + "I" om de instellingen te openen. Klik op "Update en beveiliging" en selecteer "Windows Update".
Stap 2: Controleer op Windows-updates die in behandeling zijn.
Stap 3: Start de update. Sla uw open werk op voordat u begint.
Stap 4: Start uw computer opnieuw op als dit niet automatisch gebeurt en bevestig of de overdrachtsnelheid van UB 3.0 langzaam is toegenomen.
Werk het stuurprogramma bij via Apparaatbeheer:
Stap 1: Druk op Windows + "X" en klik op "Device Manager".
Stap 2: Vouw de universele seriële buscontrollers in de lijst uit om meer items te bekijken.
Stap 3: Klik met de rechtermuisknop op een stuurprogramma, klik op "Update Drive" en volg de instructies. Doe hetzelfde voor alle andere stuurprogramma's.
Stap 4: Start uw pc opnieuw op en bevestig dat de overdrachtssnelheid is verbeterd.
Wijzig de optie "Beleid" in "Beste prestaties".

De beleidsoptie USB 3.0 in Apparaatbeheer is standaard ingesteld op Snel verwijderen, zodat gebruikers hun op USB 3.0 aangesloten apparaten kunnen verwijderen zonder de optie Veilig verwijderen te gebruiken. Ga als volgt te werk om deze optie te wijzigen om de USB 3.0-prestaties te verbeteren:
- Houd de Windows-toets ingedrukt en druk op de R-toets om Uitvoeren te openen. Typ "devmgmt.msc" in het dialoogvenster en druk op Enter om Apparaatbeheer te openen.
- Zoek de schijf die u gebruikt via USB 3.0. Klik met de rechtermuisknop en selecteer de optie Eigenschappen.
- Ga naar het tabblad Beleid en wijzig de optie in Beste prestaties. Schakel ook het selectievakje Schrijfcache op apparaat inschakelen in (zie hieronder).
- Nadat deze instellingen op uw schijf zijn toegepast, controleert u de verbetering van de overdrachtssnelheid.
Expert Tip: Deze reparatietool scant de repositories en vervangt corrupte of ontbrekende bestanden als geen van deze methoden heeft gewerkt. Het werkt goed in de meeste gevallen waar het probleem te wijten is aan systeembeschadiging. Deze tool zal ook uw systeem optimaliseren om de prestaties te maximaliseren. Het kan worden gedownload door Hier klikken

CCNA, Web Developer, PC Troubleshooter
Ik ben een computer-liefhebber en een praktiserende IT-professional. Ik heb jarenlange ervaring achter de rug bij het programmeren van computers, hardware-probleemoplossing en reparatie. Ik ben gespecialiseerd in webontwikkeling en databaseontwerp. Ik heb ook een CCNA-certificering voor netwerkontwerp en probleemoplossing.

