Bijgewerkt april 2024: Stop met het krijgen van foutmeldingen en vertraag uw systeem met onze optimalisatietool. Haal het nu bij deze link
- Download en installeer de reparatietool hier.
- Laat het uw computer scannen.
- De tool zal dan repareer je computer.
Tegenwoordig is onze personal computer niet alleen een werkinstrument, maar ook onze privéruimte waar we onze kleine geheimen bewaren. Het beschermen van onze persoonlijke gegevens tegen nieuwsgierige blikken moet een van onze topprioriteiten zijn. Mensen gebruiken cryptografie of encryptie om hun gegevens te verbergen, maar ze vergeten dat cryptografie geen gegevens van derden verbergt, het doel is om uw gegevens onleesbaar te maken voor derden.

Dit is een ernstige fout die veel mensen maken wanneer ze proberen hun gegevens te verbergen en te beschermen tegen nieuwsgierige blikken. Ik denk dat het gebeurt omdat ze nog nooit van steganografie hebben gehoord, de wetenschap van het verbergen van informatie. In dit artikel ga ik niet in op de details van wat steganografie is, want dat is niet het doel van dit artikel, maar ik zal je leren hoe je verberg uw bestanden in een afbeelding. Klinkt sexy, nietwaar? Deze methode maakt uw gegevensoverdracht veiliger en het zal moeilijk zijn voor derden om te begrijpen wat u werkelijk overdraagt wanneer ze uw verkeer opsnuiven. Wat heb je nodig om je bestanden in een afbeelding te verbergen? Ok, je hebt een JPG-afbeeldingsbestand nodig, je bestanden en een terminalvenster.

Verberg bestanden in een afbeelding met behulp van de terminal
Druk om te beginnen op Ctrl + Alt + T om een terminalvenster te openen en een nieuwe map te maken. Kopieer of verplaats het afbeeldingsbestand (PNG of JPG) dat u wilt gebruiken naar deze nieuwe map.
Afhankelijk van de grootte van de bestanden en het aantal bestanden dat u wilt verbergen, dient u een grote afbeelding te gebruiken zodat er voldoende ruimte in de afbeelding is om de bestanden op te slaan.
Voordat u een bestand in een foto met cmd verbergt, moet u het comprimeren.
Update april 2024:
U kunt nu pc-problemen voorkomen door deze tool te gebruiken, zoals u beschermen tegen bestandsverlies en malware. Bovendien is het een geweldige manier om uw computer te optimaliseren voor maximale prestaties. Het programma repareert met gemak veelvoorkomende fouten die op Windows-systemen kunnen optreden - urenlange probleemoplossing is niet nodig als u de perfecte oplossing binnen handbereik heeft:
- Stap 1: Download PC Repair & Optimizer Tool (Windows 10, 8, 7, XP, Vista - Microsoft Gold Certified).
- Stap 2: klik op "Start scannen"Om registerproblemen met Windows te vinden die pc-problemen kunnen veroorzaken.
- Stap 3: klik op "Herstel alles"Om alle problemen op te lossen.
Comprimeer de bestanden die u wilt verbergen in een ZIP-bestand.
We zullen een gecomprimeerd bestand maken dat de map bevat die we in de afbeelding willen verbergen. Om dit te doen, typen we de volgende opdracht bij de opdrachtprompt en drukken op Enter.
zip -r geheim.zip geheime_bestanden/
In de bovenstaande opdracht bevat -r alle submappen van de map die is opgegeven in het gecomprimeerde bestand. De naam van het gecomprimeerde bestand is secret.zip en de naam van de te comprimeren map is secret_files.
Wanneer u terugkeert naar de opdrachtprompt, typt u ls en drukt u op Enter. U ziet het bestand secret.zip (of wat uw gecomprimeerde bestandsnaam ook is).
Voeg de ZIP- en afbeeldingsbestanden samen tot één afbeeldingsbestand
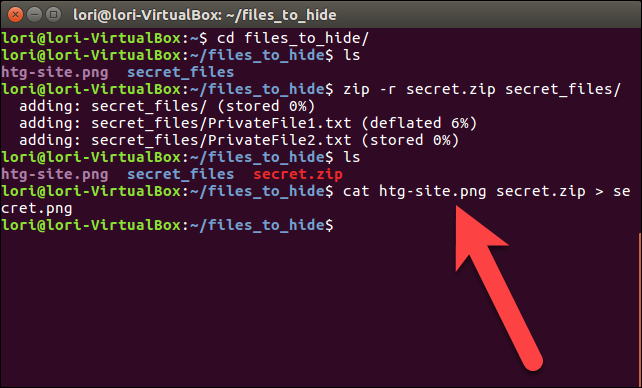
We koppelen nu het gecomprimeerde bestand en het afbeeldingsbestand en slaan het op als een nieuw afbeeldingsbestand met behulp van het cat-commando. In ons voorbeeld typen we de volgende opdracht achter de opdrachtprompt en drukken op Enter.
kat voorbeeld.png geheim.zip > geheim.png
Het originele afbeeldingsbestand moet eerst worden vermeld, vóór de naam van het gecomprimeerde bestand dat u in het afbeeldingsbestand wilt invoegen. Vervolgens leiden we (>) het originele afbeeldingsbestand en het gecomprimeerde bestand om naar een nieuwe afbeelding met de naam secret.png.
Wanneer u de opdracht ls achter de opdrachtprompt gebruikt, ziet u het nieuwe afbeeldingsbestand, secret.png , dat het gecomprimeerde bestand verbergt. U kunt de nieuwe afbeelding bekijken met elke afbeeldingsviewer of -editor. Een gemakkelijke manier om de afbeelding te bekijken, is door erop te dubbelklikken in Nautilus. Het wordt automatisch geopend in de standaard afbeeldingsviewer.
Verwijder veilig uw originele bestanden
Nadat u uw bestanden in een afbeeldingsbestand hebt verborgen, moet u de originele bestanden veilig verwijderen. Dit is eenvoudig te doen onder Linux met het commando shred.
Druk op Ctrl + Alt + T om een terminalvenster te openen als dit nog niet is geopend. Gebruik de opdracht cd om naar de map te gaan die de bestanden bevat die u veilig wilt verwijderen.
In ons voorbeeld typen we de volgende opdracht.
versnipperen -z --verwijderen HideThisFile.txt ThisFileIsPrivate.txt
Bestanden worden standaard drie keer overschreven. Dit is meestal voldoende, maar u kunt dit wijzigen door -iterations=N (vóór bestandsnamen) aan het commando toe te voegen. Vervang de "N" door het aantal keren dat u de bestanden wilt overschrijven.
De optie -z overschrijft de bestanden nog een laatste keer met nullen om het versnipperen te verbergen. De optie -remove verwijdert het bestand. Is dat niet wat Shred doet? Ja, maar zonder de optie -remove ziet het bestand er nog steeds uit alsof het niet is verwijderd.
Conclusie
Met alle bovenstaande tools kunt u vertrouwelijke bestanden in een afbeelding insluiten. Welke andere toepassingen gebruikt u om bestanden in afbeeldingen in te sluiten?
https://stackoverflow.com/questions/14451109/how-to-find-hidden-files-inside-image-files-jpg-gif-png
Expert Tip: Deze reparatietool scant de repositories en vervangt corrupte of ontbrekende bestanden als geen van deze methoden heeft gewerkt. Het werkt goed in de meeste gevallen waar het probleem te wijten is aan systeembeschadiging. Deze tool zal ook uw systeem optimaliseren om de prestaties te maximaliseren. Het kan worden gedownload door Hier klikken

CCNA, Web Developer, PC Troubleshooter
Ik ben een computer-liefhebber en een praktiserende IT-professional. Ik heb jarenlange ervaring achter de rug bij het programmeren van computers, hardware-probleemoplossing en reparatie. Ik ben gespecialiseerd in webontwikkeling en databaseontwerp. Ik heb ook een CCNA-certificering voor netwerkontwerp en probleemoplossing.

