Bijgewerkt april 2024: Stop met het krijgen van foutmeldingen en vertraag uw systeem met onze optimalisatietool. Haal het nu bij deze link
- Download en installeer de reparatietool hier.
- Laat het uw computer scannen.
- De tool zal dan repareer je computer.
Een permanente oplossing om een onderdeel te repareren dat een time-outfout in het besturingssysteem vertoont, is het downloaden en installeren van de ontbrekende updates. In de meeste gevallen downloadt Windows automatisch de benodigde updates. Updates kunnen om de een of andere reden ontbreken. In dit geval moet u handmatig controleren op updates.
Selecteer "Problemen oplossen" en vervolgens "Repareer uw computer". Klik vervolgens als beheerder op "Opdrachtprompt" en typ /bootrec restartbcd. Druk op Enter en wacht tot de opdracht is voltooid. Begin dan zoals gewoonlijk; het zou moeten werken.
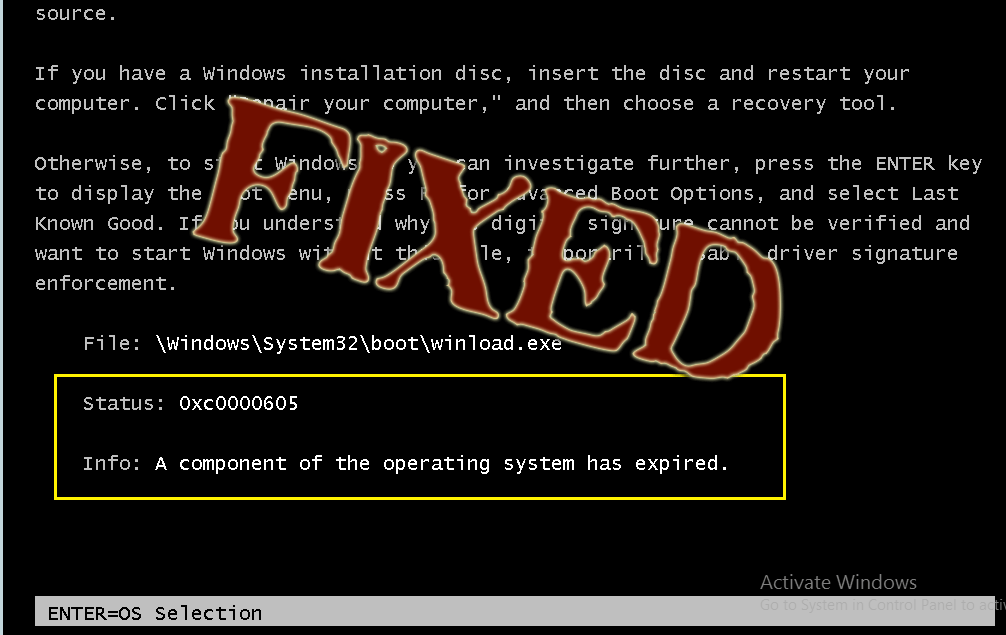
Als u onlangs een blauw scherm met een foutbericht hebt ontvangen Een besturingssysteemcomponent is verlopen met een foutcode 0xc0000605, hier zijn enkele mogelijke oplossingen die u kunnen helpen bij het oplossen van uw probleem. Dit probleem kan op verschillende tijdstippen optreden. Als u bijvoorbeeld onlangs wijzigingen in het BIOS hebt aangebracht, kunt u dit probleem oplossen. Het kan ook verschijnen als uw systeem automatisch ongewenste wijzigingen heeft aangebracht.
winload.exe or Windows Boot Loader wordt gestart door het BOOTMGR-opstartbeheerproces en gebruikt door het Windows-besturingssysteem om belangrijke apparaatstuurprogramma's, enz. te laden. Als het beschadigd is, kunt u deze foutmelding krijgen.
Een besturingssysteemcomponent is verlopen
Update april 2024:
U kunt nu pc-problemen voorkomen door deze tool te gebruiken, zoals u beschermen tegen bestandsverlies en malware. Bovendien is het een geweldige manier om uw computer te optimaliseren voor maximale prestaties. Het programma repareert met gemak veelvoorkomende fouten die op Windows-systemen kunnen optreden - urenlange probleemoplossing is niet nodig als u de perfecte oplossing binnen handbereik heeft:
- Stap 1: Download PC Repair & Optimizer Tool (Windows 10, 8, 7, XP, Vista - Microsoft Gold Certified).
- Stap 2: klik op "Start scannen"Om registerproblemen met Windows te vinden die pc-problemen kunnen veroorzaken.
- Stap 3: klik op "Herstel alles"Om alle problemen op te lossen.
1] Opstartherstel
Druk op het blauwe scherm op F8 om bootparameters in te voeren. Als u uw computer niet kunt opstarten of als u uw pc een tijdje niet kunt gebruiken, moet u Startup Repair uitvoeren, waarmee u opstartproblemen in enkele ogenblikken kunt oplossen. Als u Windows 7 gebruikt, kunt u deze zelfstudie volgen.
2] BIOS opnieuw instellen
Als u onlangs iets in het BIOS hebt gewijzigd en deze foutmelding hebt ontvangen, moet u de wijziging annuleren. Als u echter verschillende wijzigingen hebt aangebracht en u de exacte wijzigingen niet meer weet, moet u het BIOS opnieuw instellen.
3] Running System File Checker
Systeembestandscontrole vervangt slechte systeembestanden door goede systeembestanden. Het is heel eenvoudig om deze tool vanaf de opdrachtregel onder Windows uit te voeren. Open de opdrachtprompt met beheerdersrechten en voer deze opdracht uit -
sfc / scannow
Het zal enige tijd duren en uw computer opnieuw opstarten om eventuele fouten te corrigeren.
4] Herstel Windows-systeemkopie
Voer DISM of Deployment Imaging and Servicing Management uit. Het kan u ook helpen dit probleem op te lossen onder Windows 10. Open de opdrachtprompt en voer deze opdracht uit -
Dism / Online / CheckHealth
Het systeem zoekt naar ontbrekende componenten en probeert deze automatisch te herstellen.
5] Windows 10 Reset
Windows 10 heeft de mogelijkheid om het systeem opnieuw in te stellen zonder een bestand te verliezen. In plaats van alle documenten en mediabestanden te verwijderen, kunnen alle systeeminstellingen en bestanden opnieuw worden ingesteld. Volg deze tutorial om Windows 10 opnieuw in te stellen.
6] Repareer OS
Als u een oudere versie van Windows, ook bekend als Windows 7 of Windows 8 / 8.1, gebruikt, kunt u Windows OS repareren met behulp van installatie-ondersteuning.
7] Problemen oplossen met Blue Screen
In Windows 10 is er een probleemoplosser voor een blauw scherm op de pagina Probleemoplosserinstellingen. Om het uit te voeren, drukt u op Win + I om het voorkeurenvenster te openen en naar te gaan Update en beveiliging > Problemen. Aan de rechterkant kunt u een optie selecteren met de naam Blue Screen. Open Problemen oplossen en volg de opties op het 0n-scherm. U moet mogelijk uw computer opstarten in de veilige modus.
Dat is het! Ik hoop dat je ze nuttig vindt.
Lees meer: Herstel Windows afsluiten fouten of het blauwe scherm van de dood.
Expert Tip: Deze reparatietool scant de repositories en vervangt corrupte of ontbrekende bestanden als geen van deze methoden heeft gewerkt. Het werkt goed in de meeste gevallen waar het probleem te wijten is aan systeembeschadiging. Deze tool zal ook uw systeem optimaliseren om de prestaties te maximaliseren. Het kan worden gedownload door Hier klikken


