Bijgewerkt april 2024: Stop met het krijgen van foutmeldingen en vertraag uw systeem met onze optimalisatietool. Haal het nu bij deze link
- Download en installeer de reparatietool hier.
- Laat het uw computer scannen.
- De tool zal dan repareer je computer.
Hostproces voor het instellen van synchronisatie (SettingSynchHost.exe) is een proces dat al uw systeeminstellingen synchroniseert met uw andere apparaten. Het synchroniseert allerlei dingen, bijvoorbeeld als u uw achtergrondafbeelding op één computer wijzigt, wordt deze ook op alle andere computers gesynchroniseerd. Het synchroniseert ook uw Internet Explorer, OneDrive, Xbox en andere nuttige toepassingen.
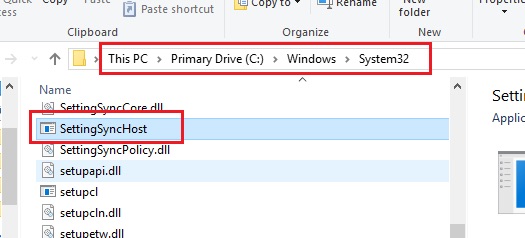
Dit proces bevindt zich in de map System32 en staat bekend als een vrij belangrijk proces onder Windows. Hoe nuttig dit proces ook is, het veroorzaakt vaak verschillende problemen omdat het voor onbepaalde tijd veel bronnen (CPU's) verbruikt. In sommige gevallen gebruikte dit proces 100% van de logische processors.
Er zijn verschillende oplossingen om dit op te lossen hoog CPU-gebruiksprobleem. Begin met de eerste en ga naar beneden.
Voer Windows uit in Clean Boot

Houd de computer in een schone opstartstand en controleer. Als alles goed werkt na een schone start, kun je concluderen dat sommige services van derden het probleem veroorzaken. Ga door met de volgende stappen om de service van derden te bepalen. Nadat u het probleem hebt gevonden dat het programma veroorzaakt, moet u mogelijk een actuele versie van het programma bijwerken of installeren.
Update april 2024:
U kunt nu pc-problemen voorkomen door deze tool te gebruiken, zoals u beschermen tegen bestandsverlies en malware. Bovendien is het een geweldige manier om uw computer te optimaliseren voor maximale prestaties. Het programma repareert met gemak veelvoorkomende fouten die op Windows-systemen kunnen optreden - urenlange probleemoplossing is niet nodig als u de perfecte oplossing binnen handbereik heeft:
- Stap 1: Download PC Repair & Optimizer Tool (Windows 10, 8, 7, XP, Vista - Microsoft Gold Certified).
- Stap 2: klik op "Start scannen"Om registerproblemen met Windows te vinden die pc-problemen kunnen veroorzaken.
- Stap 3: klik op "Herstel alles"Om alle problemen op te lossen.
Een PowerShell-script uitvoeren
- Klik met de rechtermuisknop of houd uw vinger op een lege plek op uw Windows 10-bureaublad.
- Klik met de linkermuisknop of tik op de functie "Nieuw" in het menu.
- Klik in het “Nieuw” submenu met de linkermuisknop of druk op “Tekstdocument”.
- Nadat u het tekstdocument heeft gemaakt, kunt u het een naam geven zoals u wilt. Bijvoorbeeld: "High CPU Fix".
- Dubbelklik erop om het nieuwe tekstdocument te openen dat u hebt gemaakt.
- Kopieer de onderstaande regels in het tekstdocument vetgedrukt: Get-ScheduledJob | ? Naam -eq "Kill SettingSyncHost" | Afmelden-ScheduledJob
Register-ScheduledJob -Name "Kill SettingSyncHost" -RunNow -RunEvery "00: 05: 00" -Credential (Get-Credential) -ScheduledJobOption (New-ScheduledJobOption -StartIfOnBattery -ContinueIfGoingOnBattery) -ScriptBlock {
Get-Process | ? {$ _. Naam -eq "SettingSyncHost" -en $ _. StartTime -lt ([System.DateTime] :: Now) .AddMinutes (-5)} | Stop-proces-kracht
} - Klik met de linkermuisknop of druk op de knop "Bestand" linksboven in het tekstdocument.
- Klik in het menu "Bestand" met de linkermuisknop of druk op de functie "Opslaan als".
- Verwijder nu rechts van de optie "Bestandsnaam" de extensie ".txt" uit de map en schrijf ".ps1 ″ zonder aanhalingstekens.
- Klik met de linkermuisknop of druk op de knop Opslaan onder aan het venster Opslaan als.
- Ga nu naar je bureaublad waar je het bestand hebt opgeslagen en klik met de rechtermuisknop of houd je vinger naar beneden.
- Klik in het geopende menu met de linkermuisknop of druk op de Uitvoeren met PowerShell-functie.
Opmerking: u moet over beheerdersrechten beschikken om dit script uit te voeren, dus zorg ervoor dat u bent aangemeld met uw beheerdersaccount. - Nadat het script is voltooid, moet u controleren of het synchronisatieproces nog steeds actief is.
- Als het proces nog steeds actief is, start u het Windows 10-besturingssysteem opnieuw op en voert u het PowerShell-script opnieuw uit, zoals hierboven beschreven.

Het hostproces afsluiten om de synchronisatie te definiëren
Als het proces bronnen blijft verbruiken, kunt u het desgewenst beëindigen via Taakbeheer.
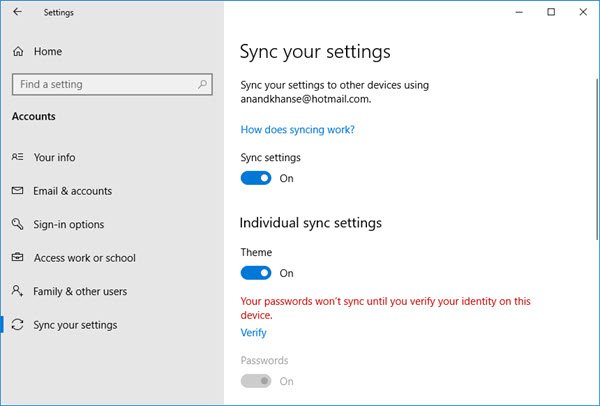
U kunt het synchronisatiehostproces ook als volgt uitschakelen:
- Open in het linkerdeelvenster Instellingen> Accounts> Synchronisatie-instellingen.
- Schakel de synchronisatie-instelling uit.
Expert Tip: Deze reparatietool scant de repositories en vervangt corrupte of ontbrekende bestanden als geen van deze methoden heeft gewerkt. Het werkt goed in de meeste gevallen waar het probleem te wijten is aan systeembeschadiging. Deze tool zal ook uw systeem optimaliseren om de prestaties te maximaliseren. Het kan worden gedownload door Hier klikken

CCNA, Web Developer, PC Troubleshooter
Ik ben een computer-liefhebber en een praktiserende IT-professional. Ik heb jarenlange ervaring achter de rug bij het programmeren van computers, hardware-probleemoplossing en reparatie. Ik ben gespecialiseerd in webontwikkeling en databaseontwerp. Ik heb ook een CCNA-certificering voor netwerkontwerp en probleemoplossing.

