Heeft u geprobeerd een USB-apparaat aan te sluiten op een VirtualBox (VM) virtuele machine, maar het wordt niet gedetecteerd? Het is eigenlijk een veel voorkomend probleem dat me trof toen ik VirtualBox begon te gebruiken. Het grootste probleem is dat VirtualBox Plug'n'Play niet correct werkt en dat Windows de juiste driver voor het USB-apparaat niet kan vinden. De oplossing is om het juiste filter in de VirtualBox-instellingen te configureren.
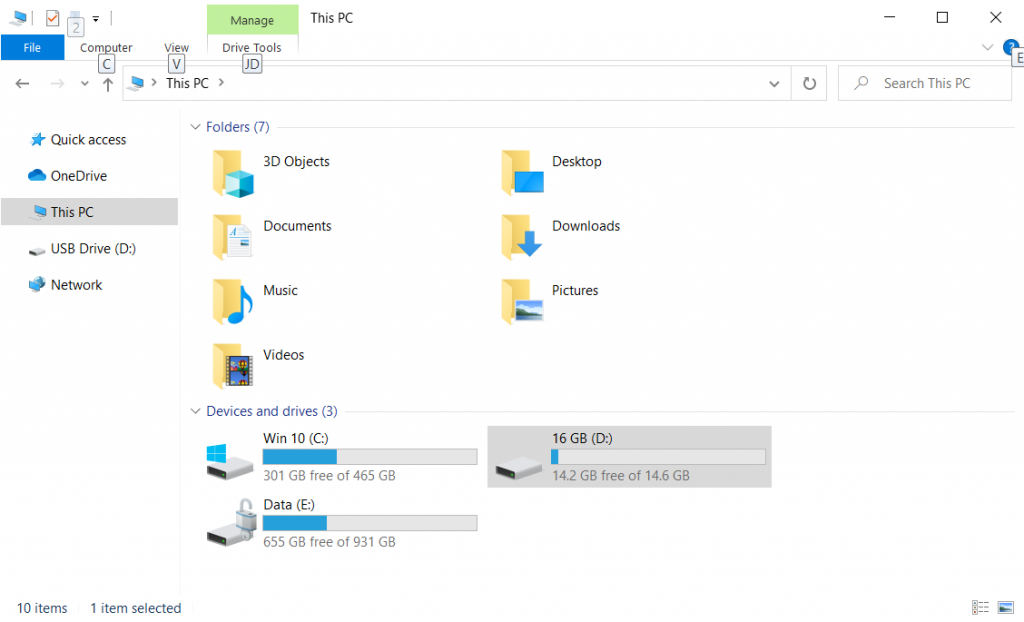
Het is belangrijk om te begrijpen hoe u met virtuele harde schijven en extern geheugen in een virtuele machine kunt werken. We hebben al uitgelegd hoe u primaire en secundaire virtuele harde schijven kunt maken en deze aan de virtuele machine kunt toewijzen. Als u deze artikelen heeft gemist, raden we u ten zeerste aan om ze op onze website te lezen.
In dit artikel laten we u zien hoe u toegang krijgt tot een USB-stick in uw virtuele machine. Om u te laten zien hoe u dit moet doen, pluggen we een 16GB USB-stick in een USB-poort van onze hostcomputer en laden deze in de virtuele machine. De naam van de usb-stick is 16, dus laten we aan de slag gaan.
De nieuwste versie van VirtualBox installeren
Allereerst willen we ervoor zorgen dat de nieuwste versie van VirtualBox is geinstalleerd. Verwijder hiervoor de huidige versie met de opdracht
Wis het virtuele vak sudo apt
Update april 2024:
U kunt nu pc-problemen voorkomen door deze tool te gebruiken, zoals u beschermen tegen bestandsverlies en malware. Bovendien is het een geweldige manier om uw computer te optimaliseren voor maximale prestaties. Het programma repareert met gemak veelvoorkomende fouten die op Windows-systemen kunnen optreden - urenlange probleemoplossing is niet nodig als u de perfecte oplossing binnen handbereik heeft:
- Stap 1: Download PC Repair & Optimizer Tool (Windows 10, 8, 7, XP, Vista - Microsoft Gold Certified).
- Stap 2: klik op "Start scannen"Om registerproblemen met Windows te vinden die pc-problemen kunnen veroorzaken.
- Stap 3: klik op "Herstel alles"Om alle problemen op te lossen.
Zodra dit is gebeurd, gebruikt u de opdracht om de vereiste aanbetaling toe te voegen:
sudo add-apt repository "deb http://download.virtualbox.org/virtualbox/debian contrib".
Waar UBUNTU-RELEASE de versie van Ubuntu is die u gebruikt. Als u niet zeker weet welke versie van Ubuntu u hebt geïnstalleerd, typt u lsb_release -a.
Gebruik vervolgens de opdracht om het volgende te laden en te installeren:
wget -q http://download.virtualbox.org/virtualbox/debian/oracle_vbox.asc -O- | sudo apt-key toevoegen -
Nu kunnen we de nieuwste versie installeren met de volgende opdrachten:
update sudo apt-get
sudo apt virtualbox-5.2 dkms installeren
Toegang krijgen tot een lokale USB-dongle in VirtualBox

Je hebt misschien gehoord dat VirtualBox 5.0 USB-compatibel is. Hier bieden we een eenvoudige handleiding voor het gebruik van USB in VirtualBox.
- Als optie (om te profiteren van de USB 3.0-snelheid) kunt u VirtualBox Extension Pack gratis installeren.
- Start na de installatie de virtuele machine op (of dit nu Windows, Linux of een ander ondersteund gastbesturingssysteem is).
- Sluit het vereiste USB-apparaat aan op de USB-poort van de hostcomputer.
- Ga nu naar "Apparaten -> USB" en klik op "USB-apparaat om te delen".
Als VirtualBox een USB-verbinding toestaat, verschijnt het gedeelde USB-apparaat in het besturingssysteem van de gast. De VirtualBox zal het USB-apparaat detecteren en u krijgt volledige toegang tot de functionaliteit van het gastbesturingssysteem. Op deze manier kunt u de USB op afstand aansluiten op de VirtualBox.
Houd er rekening mee dat slechts één machine tegelijk toegang heeft tot het USB-apparaat.

CCNA, Web Developer, PC Troubleshooter
Ik ben een computer-liefhebber en een praktiserende IT-professional. Ik heb jarenlange ervaring achter de rug bij het programmeren van computers, hardware-probleemoplossing en reparatie. Ik ben gespecialiseerd in webontwikkeling en databaseontwerp. Ik heb ook een CCNA-certificering voor netwerkontwerp en probleemoplossing.

