Bijgewerkt in mei 2024: Stop met het krijgen van foutmeldingen en vertraag uw systeem met onze optimalisatietool. Haal het nu bij deze link
- Download en installeer de reparatietool hier.
- Laat het uw computer scannen.
- De tool zal dan repareer je computer.
De meest voorkomende klacht van gebruikers van Sony Vegas Pro of Sony Vegas Movie Studio HD Platinum is de vertraging in het afspelen in het voorbeeldvenster waardoor de video hapert.
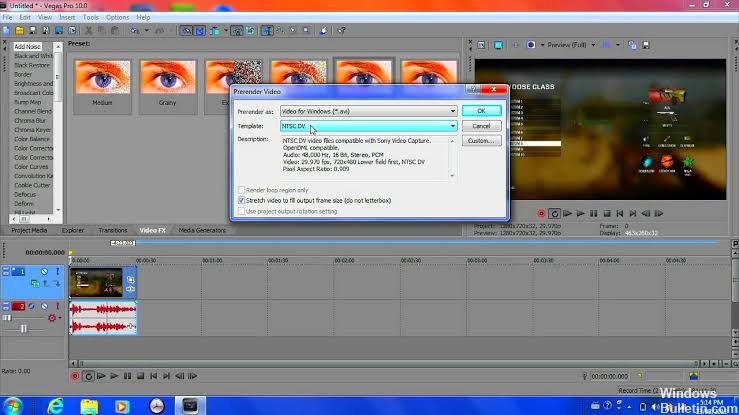
In deze tutorial zal ik de belangrijkste redenen toelichten en enkele oplossingen voorstellen. Dit artikel is eigenlijk een van de vier die ik online heb gezet om de best mogelijke oplossing voor dit veelvoorkomende probleem te bieden. De volgende drie tutorials in deze serie staan aan het einde van dit artikel.
Controleer de kwaliteitsinstellingen van het voorbeeldvenster van Sony Vegas.
De eenvoudigste manier om de vertraging in het voorbeeldvenster te verminderen, is om uw Sony Vegas-instellingen nader te bekijken. Het voorbeeldvenster bevat vier combinaties van instellingen voor kwaliteit en grootte die een aanzienlijke invloed hebben op de afspeelkwaliteit. Als u alles op de hoogste instellingen instelt, is dit een recept voor een fout, dus probeer de kwaliteitsinstellingen te verminderen totdat de vertraging verdwijnt. In de volgende video laat ik je precies zien wat je moet doen.
Gebruik het ingebouwde hulpmiddel voor het maken van proxy-video's.
In Vegas Pro 13 en Movie Studio Platinum 13 kunt u video-proxy's maken op het tabblad Projectmedia. Met deze functie kunt u eenvoudig videoversies van al uw videoclips afspelen, waardoor ze veel, veel gemakkelijker te bewerken zijn.
- Klik met de rechtermuisknop op een video op het tabblad Projectmedia en selecteer Video-proxy maken.
- Om het lezen van proxyversies gemakkelijker te maken, is het belangrijk om het voorbeeldvenster in te stellen op Draft of Preview - zodat Vegas / Movie Studio alleen proxyversies afspeelt.
- Stel het voorbeeldvenster in op Goed of Beter en de originele HD-versies van uw video's worden afgespeeld.
2024 mei-update:
U kunt nu pc-problemen voorkomen door deze tool te gebruiken, zoals u beschermen tegen bestandsverlies en malware. Bovendien is het een geweldige manier om uw computer te optimaliseren voor maximale prestaties. Het programma repareert met gemak veelvoorkomende fouten die op Windows-systemen kunnen optreden - urenlange probleemoplossing is niet nodig als u de perfecte oplossing binnen handbereik heeft:
- Stap 1: Download PC Repair & Optimizer Tool (Windows 10, 8, 7, XP, Vista - Microsoft Gold Certified).
- Stap 2: klik op "Start scannen"Om registerproblemen met Windows te vinden die pc-problemen kunnen veroorzaken.
- Stap 3: klik op "Herstel alles"Om alle problemen op te lossen.
De dynamische RAM-previewwaarde wijzigen
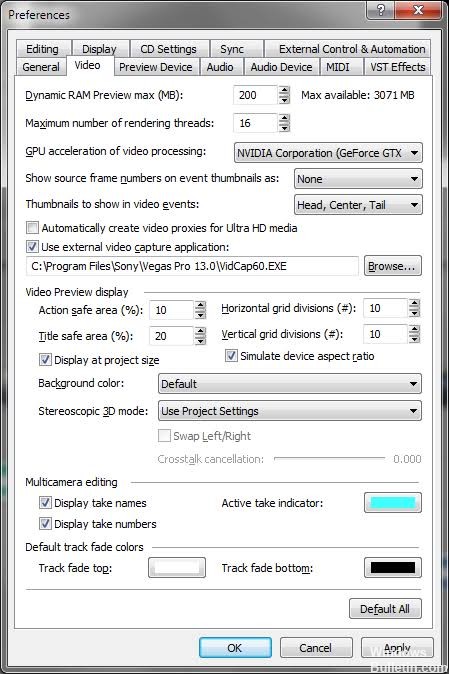
Om de een of andere reden komt de configuratie van de RAM-preview mogelijk niet overeen met uw projectmedia, wat deze fout kan veroorzaken. Volg deze stappen om het probleem op te lossen:
- Klik op Start, zoek en voer Vegas Pro uit.
- Importeer een videobestand door op Bestand> Importeren> Media te klikken.
- Selecteer een videobestand dat u wilt bewerken.
- Sleep het videobestand naar het videospoor.
- Klik op Opties> Instellingen.
- Selecteer het tabblad Video.
- Wijzig de waarde van het Max Dynamic RAM Preview (MB) in 0 (nul).
- Opmerking: deze staat meestal ingesteld op 200.
- Klik op Toepassen en OK.
Mediabestanden sluiten terwijl de toepassing inactief is
Standaard houdt Sony Vegas uw bestanden open als de applicatie niet eens werkt. U kunt de instellingen aanpassen om de bestanden af te sluiten wanneer uw toepassing inactief is.
- Klik op het menu Opties en vervolgens op Instellingen.
- Klik op het tabblad Algemeen.
- Schakel vervolgens het selectievakje Mediabestanden sluiten in als de toepassing niet actief is.
- Klik op OK om de wijzigingen op te slaan en het instellingendialoogvenster te verlaten.
De GPU-versnellingsfunctie uitschakelen
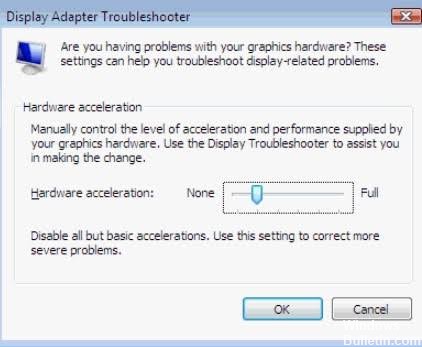
Sony Vegas maakt gebruik van de versnelling van de grafische verwerkingseenheid, wat leidt tot een aanzienlijke verbetering van de prestaties van de bestandsverwerking, objectverbeteringen, simulatie en andere gerelateerde taken. Het leidt echter ook tot programmavertragingen en andere prestatieproblemen. Het wordt aanbevolen om deze functie uit te schakelen, maar u kunt deze nog steeds gebruiken als u een geavanceerd computersysteem gebruikt.
- Ga naar het menu Opties en selecteer Instellingen.
- Schakel het selectievakje GPU-versnelling uit.
- Klik op OK.
https://steamcommunity.com/app/528200/discussions/0/135514823816634720/
Expert Tip: Deze reparatietool scant de repositories en vervangt corrupte of ontbrekende bestanden als geen van deze methoden heeft gewerkt. Het werkt goed in de meeste gevallen waar het probleem te wijten is aan systeembeschadiging. Deze tool zal ook uw systeem optimaliseren om de prestaties te maximaliseren. Het kan worden gedownload door Hier klikken

CCNA, Web Developer, PC Troubleshooter
Ik ben een computer-liefhebber en een praktiserende IT-professional. Ik heb jarenlange ervaring achter de rug bij het programmeren van computers, hardware-probleemoplossing en reparatie. Ik ben gespecialiseerd in webontwikkeling en databaseontwerp. Ik heb ook een CCNA-certificering voor netwerkontwerp en probleemoplossing.

