Bijgewerkt in mei 2024: Stop met het krijgen van foutmeldingen en vertraag uw systeem met onze optimalisatietool. Haal het nu bij deze link
- Download en installeer de reparatietool hier.
- Laat het uw computer scannen.
- De tool zal dan repareer je computer.
Een zeer eenvoudige manier om schijfruimte in Windows vrij te maken, is het verwijderen van tijdelijke bestanden, soms tijdelijke bestanden genoemd. Tijdelijke bestanden zijn precies hoe ze eruit zien: Bestanden die uw besturingssysteem slechts tijdelijk nodig heeft tijdens gebruik, maar nu weinig ruimte innemen.
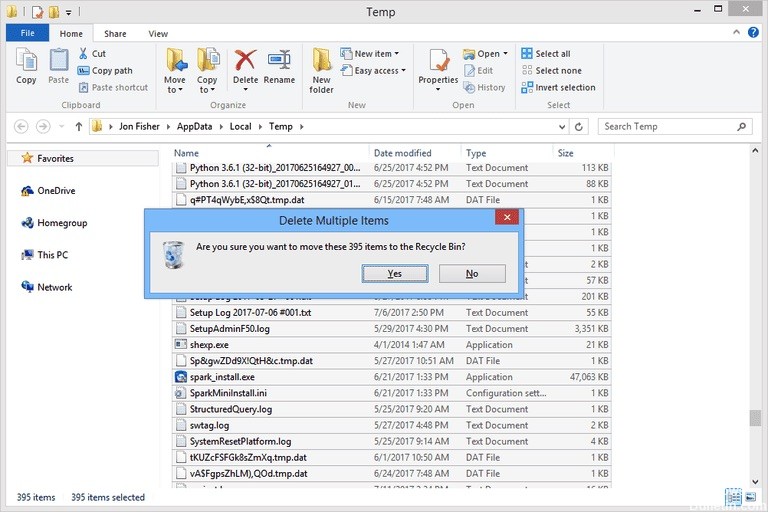
De meeste tijdelijke bestanden worden opgeslagen in de map Windows Temp, waarvan de locatie varieert van computer tot computer en zelfs van gebruiker tot gebruiker. Zie onderstaande stappen voor meer informatie.
Handmatig verwijderen van de map Temp op Windows duurt meestal minder dan een minuut, maar kan langer duren, afhankelijk van de grootte van de tijdelijke bestandsverzameling.
2024 mei-update:
U kunt nu pc-problemen voorkomen door deze tool te gebruiken, zoals u beschermen tegen bestandsverlies en malware. Bovendien is het een geweldige manier om uw computer te optimaliseren voor maximale prestaties. Het programma repareert met gemak veelvoorkomende fouten die op Windows-systemen kunnen optreden - urenlange probleemoplossing is niet nodig als u de perfecte oplossing binnen handbereik heeft:
- Stap 1: Download PC Repair & Optimizer Tool (Windows 10, 8, 7, XP, Vista - Microsoft Gold Certified).
- Stap 2: klik op "Start scannen"Om registerproblemen met Windows te vinden die pc-problemen kunnen veroorzaken.
- Stap 3: klik op "Herstel alles"Om alle problemen op te lossen.
Is het veilig om het te verwijderen?
Over het algemeen is het mogelijk om alles in de map Temp te verwijderen. Soms krijg je de melding "Kan niet verwijderen omdat het bestand in gebruik is", maar je kunt deze bestanden gewoon overslaan.
Verwijder om veiligheidsredenen uw tijdelijke map kort nadat uw computer opnieuw is opgestart. Soms plaatst een installatieprogramma iets in de tijdelijke map die het nodig heeft na een herstart om de installatie te voltooien. Als u opnieuw start en een tijdje wacht totdat alles tot rust is gekomen, moet alles dat nog in de map Temp staat, kunnen worden verwijderd.
Als u conservatief wilt zijn, gebruikt u het geïntegreerde hulpprogramma voor het opschonen van schijven (type Schijfopruiming in het zoekvak). Als u “Tijdelijke bestanden” selecteert als een van de items die u wilt opschonen (verwijderen), worden standaard alleen bestanden verwijderd die de afgelopen 7 dagen niet zijn gewijzigd.
Naast het feit dat het automatisch wordt gedaan bij het opnieuw opstarten (wat installaties zoals die ik heb beschreven zou verstoren), is het altijd veilig om de inhoud van de tijdelijke map te verwijderen. Omdat het veilig is om alle tijdelijke bestanden te verwijderen die niet door een toepassing worden geopend en gebruikt en omdat Windows u niet toestaat om open bestanden te verwijderen, kunt u ze op elk gewenst moment veilig verwijderen (probeer het). Als u ze niet kunt verwijderen omdat ze open zijn, worden ze automatisch verwijderd wanneer de toepassing die ze gebruikt wordt gesloten, of hebt u ze de volgende keer dat u ze handmatig verwijdert.
Sommige mensen raden u aan om opnieuw te starten voordat u iets verwijdert, maar dit is niet nodig om de hierboven beschreven reden (aan de andere kant kan het geen kwaad om dit te doen).
De tijdelijke map onder Windows opschonen:
Maak een batchbestand om de map Temp automatisch op te schonen

U kunt veel ruimte op uw harde schijf besparen door het tijdelijke bestand te verwijderen. En als u uw pc elke nacht uitschakelt, kunt u de tijdelijke bestanden veilig verwijderen van de dag voordat u begon.
Open het Kladblok en voer het volgende in:
rd% temp% / s / q
md% temp%
Sla het bestand nu precies op zoals het onderstaande pad:
% appdata% \ microsoft \ windows \ start menu \ programma's \ startup \ cleantemp.bat
Hiermee wordt uw batchbestand gemaakt en opgeslagen in de map Opstarten.
Na het maken van het batchbestand heb ik mijn pc opnieuw opgestart en de map Temp geopend. Je kunt zien dat er veel minder bestanden zijn dan in de afbeelding hierboven.
Expert Tip: Deze reparatietool scant de repositories en vervangt corrupte of ontbrekende bestanden als geen van deze methoden heeft gewerkt. Het werkt goed in de meeste gevallen waar het probleem te wijten is aan systeembeschadiging. Deze tool zal ook uw systeem optimaliseren om de prestaties te maximaliseren. Het kan worden gedownload door Hier klikken

CCNA, Web Developer, PC Troubleshooter
Ik ben een computer-liefhebber en een praktiserende IT-professional. Ik heb jarenlange ervaring achter de rug bij het programmeren van computers, hardware-probleemoplossing en reparatie. Ik ben gespecialiseerd in webontwikkeling en databaseontwerp. Ik heb ook een CCNA-certificering voor netwerkontwerp en probleemoplossing.

